Moving a View |
|
-
Click the frame of the view to be moved.
-
Drag the clicked view to the new location.
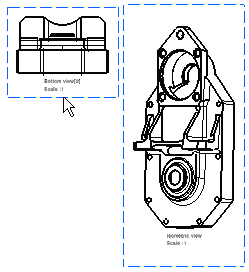
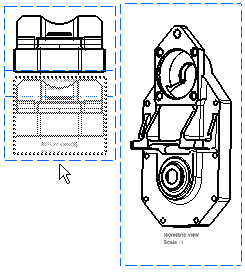
-
Release the mouse button when you want to position the view.
The view is re-positioned.
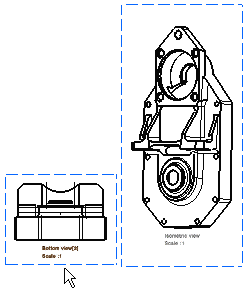
Moving Several Views |
|
- child views that are linked to a single parent view (and that are constrained to this parent view).
- child views that are linked to different parent views (be careful: constrained views remain so by default; un-constrained views move in accordance with the position of the cursor).
-
Multi-select the views to be moved.
-
Drag the selected views to the new location.
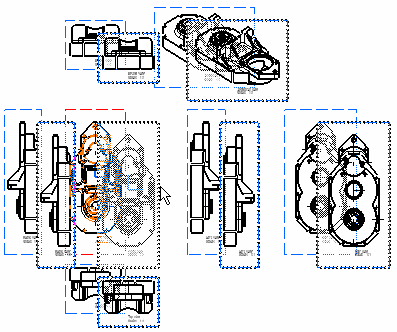
-
Release the mouse button when you want to position the views.
There are different cases:
-
You multi-select views that are independent (not linked to a parent view):
When you move the views with the cursor, all these views are translated into the same direction. -
You multi-select views that are linked to different parent views which are not selected:
When you move the views with the cursor, all these views are translated into a direction that depends on the constraints between the parent and the child views. In other words, two child views may be moved into two new locations which are not synchronized (for example, one according to x, the other according to y). -
You multi-select views that are linked to different parent views which are also selected:
When you move the views with the cursor, all these views are translated into a direction that depends on the constraints between the parent and the child views. As a result, all the child views (with an active link), whether they are selected or not, are translated into the same direction as the parent views.
-
![]()