The major difference between functionalities lies in the supported formats between the functionalities.
Note: when the swept volume selection includes several products, several saving operations are needed.
Graphic Interface

- Click the Save button to display the following dialog box:
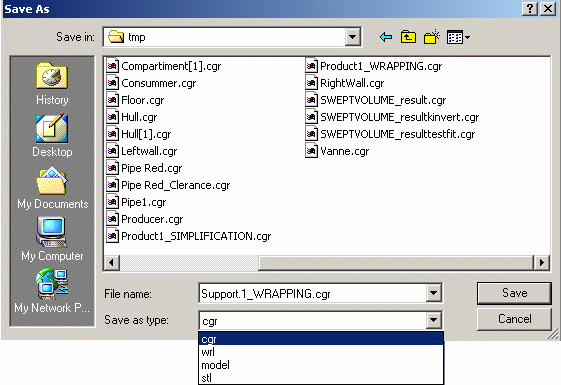
- set the appropriate Save as type using the drop-down list
- identify the folder in which you want to save the file
- enter a file name
- click Save and then Close to exit the command (still active)
Behaviors common to all DMU Optimizer
functionalities
- Clicking Save keeps the command active and lets you therefore launch the calculation again if needed. When satisfied click Save in the Save As dialog box. Click Close to exit the dialog box.
- When saving a DMU Optimizer representation in any format supported in DMU Optimizer product, the LOD (levels of details) are automatically re-calculated
Customizing Path for Save
You can now customize a default path to save your DMU Optimizer results.
All you need to do is specify the "path for save" using
Tools->Options->Digital Mockup->DMU Optimizer...
either using the Browse button
![]() or entering the precise
path
or entering the precise
path
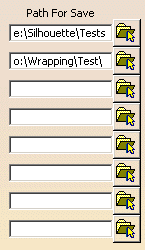
Formats supported in DMU Optimizer
DMU Optimizer supports various saving formats from the following:
CGR |
WRL |
V4Model |
STL |
3dmap |
|
Silhouette
|
YES |
YES | YES | YES | NO |
Wrapping
|
YES |
YES | YES | YES | NO |
Thickness
|
YES |
YES | YES | YES | NO |
Offset
|
YES |
YES | YES | YES | NO |
Swept Volume
|
YES |
YES | YES | YES | NO |
Free Space
|
YES |
YES | YES | YES |
YES |
Simplification
|
YES |
YES | YES | YES | NO |
Result of a merging operation
|
YES |
YES | YES | YES | NO |
3D cut |
YES |
YES | YES | YES | NO |
Vibration Volume |
YES |
YES | YES | YES | NO |
CGR format
CGR stands for CATIA Graphic Representation. This file format is the common format used for the tesselation of all V5 data.
All MULTICAx Plug-in products convert native part data into CGR format. CGR files always have a .cgr extension.
VRML format
VRML stands for Virtual Reality Modeling Language
This is a vector-based language for modeling three-dimensional
environments. It sends ASCII text files over the Internet, which are
translated by the VRML viewing engine at the other end. VRML complements
HTML. This format is useful for viewing Version 5 data using a Web browser.
VRML files always have a .wrl extension.
Note: You can choose between two VRML versions using Tools->Options->Compatibility->VRML... as well as customize the export options:
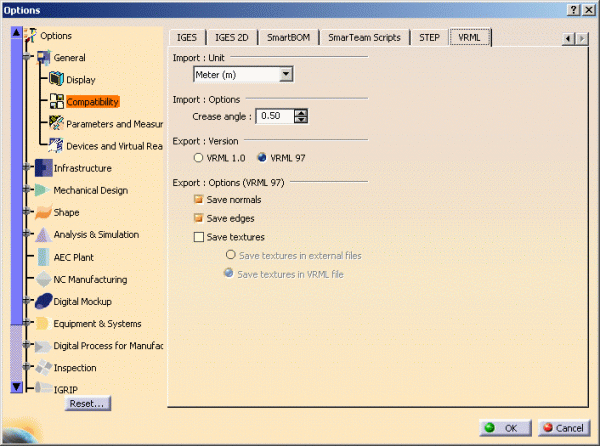
V4
Model format
CATIA Version 4 model.
Note: only *POL surfaces are created.
STL format
STL stands for stereolithography document (ASCII). STL files always have a .stl extension
This simple format is open for other CAD systems. The major interest of
this capability lies in the re-use and import in other CATIA products for
design purposes.
For instance, with Quick Surface Reconstruction product (belonging
to the Shape Design family) you will be able to recreate exact surfaces
from the imported point shell.
3dmap format
This CATIA format lets you browse spacemap representation files.
Save Management for Swept
Volume
The new option Use one directory and save in one click available in Tools-> Options-> DMU Optimizer lets you save in a single directory, multiple swept volumes, in one click (when dealing with several moving products, for instance when performing a swept volume on a shuttle or on a mechanism).
|
|
|
|
Let's have a look at a simple example:
- Create a swept volume from a shuttle-based
track containing three moving products:
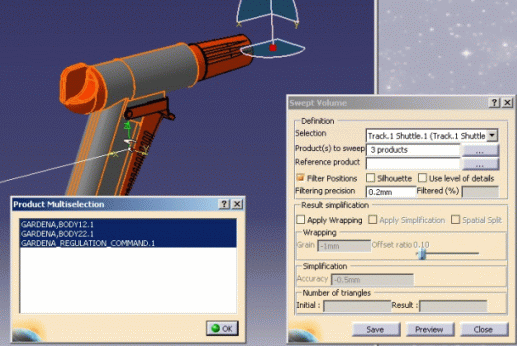
- Click Save. The Save As dialog box appears only once.
- Identify the folder in which you want to save the file (a
single folder where you want your swept volumes to be saved).

Note: It is strongly recommended to select an empty directory not to overwrite exisiting swept volume data (if you inadvertently selected a directory where swept volumes are stored, make sure you do not overwrite swept volume results. A warning message is displayed only once). 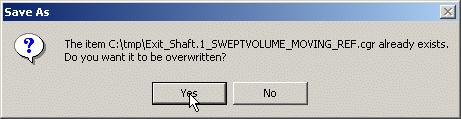
- Enter a file name for the first swept volume.
The default swept volume name is built as follows: product_name_shape_name. format_type
Note: The next swept volumes names are built following the same rule: roduct_name_SWEPTVOLUME.format_type
or, If you add a prefix and/or a suffix to the first swept volume name, the next swept volume names will include them too.
i.e. Let's say, you have three moving objects, therefore three resulting swept volumes to be saved in the same directory (provided that you did not clear the Use one directory and save in one click new check box):
- Prod1
- Prod2
- Prod3
You decide to:
- Add a suffix to the first swept volume (_ref for example) and,
- Select cgr format from the Save as type drop-down list.
Saving the fisrt swept volume as Prod1_SWEPTVOLUME_ref.cgr means the next will be named:
- Prod2_SWEPTVOLUME_ref.cgr,
- and Prod3_SWEPTVOLUME_ref.cgr respectively.
Particular cases
When you change the product name (for instance Prod1 in MySweptVol), the product name is no longer recognized. You save the three swept volumes as follows:
MySweptVol_SWEPTVOLUME_ref.cgr,
MySweptVol_SWEPTVOLUME_ref_2.cgr,
MySweptVol_SWEPTVOLUME_ref_3.cgr.
- click Save and then Close to exit the command.
![]()