-
Click the Fly Mode
 icon in the View toolbar.
icon in the View toolbar.
The icons used in the beginner's fly mode appear in the View toolbar.
-
Click the Turn Head
 icon then drag to define the direction in which you look at the object.
icon then drag to define the direction in which you look at the object.
-
Release when you are oriented in the desired direction.
-
Click the Fly
 icon, then click the left mouse button to begin flying.
icon, then click the left mouse button to begin flying.
You begin to fly forward in the chosen direction.
The figure below the arrow specifies the speed at which you are flying.
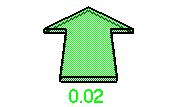

-
Still holding the left button down, drag to the left or right, or up or down, to change direction:
You fly in the direction in which you drag. The further you drag away from the center of the view (represented by the circular
symbol), the greater the change in direction.
As you drag, the shape of the arrow changes to reflect the direction in which you are flying.
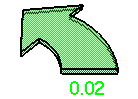
-
Drag the cursor back towards the center of the view to continue flying forward in the new direction.
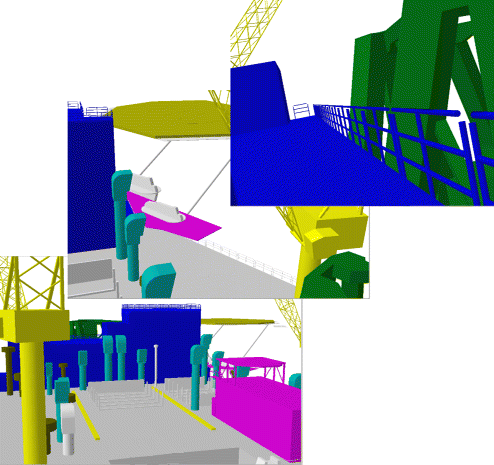
-
To modify your speed, click the Accelerate or Decelerate icon one or more times, then click the Fly icon again followed by the left mouse button to pursue your fly.
-
Click the Examine mode
 icon in the View toolbar to return to the default navigation mode.
icon in the View toolbar to return to the default navigation mode.
![]()
