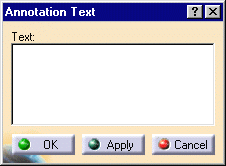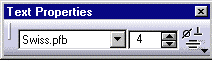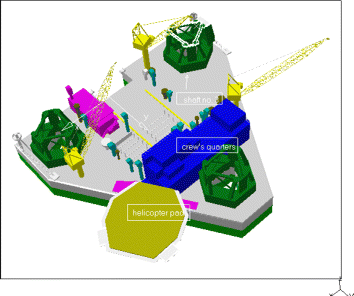-
Click the Create an Annotated View icon
 from the DMU Review Creation toolbar.
from the DMU Review Creation toolbar.
The 2D view is defined and identified in the specification tree.
You can now customize this view.
-
Adjust the different view parameters (zoom, rotation, etc.) until you are satisfied with the result.
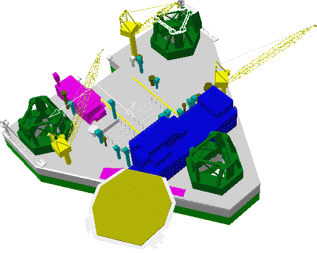
The 2D Marker toolbar is active and you can now annotate your view.
-
To add text, click the Text
 icon then click where you want to place the text.
icon then click where you want to place the text.
The Annotation Text dialog box as well as the Text Properties toolbar appear:
-
Enter the desired text in the 2D text box, change the text properties if needed and click OK to confirm.
The text is added at the indicated position.
-
Click the Draw rectangle icon
 to create a text box around the text.
to create a text box around the text.
Note: You can also add a frame by right-clicking the 2D text and selecting Properties->Text Properties->Frame...
-
Drag across the text you added to create a text box.
-
Annotate your document further as desired.
![]()