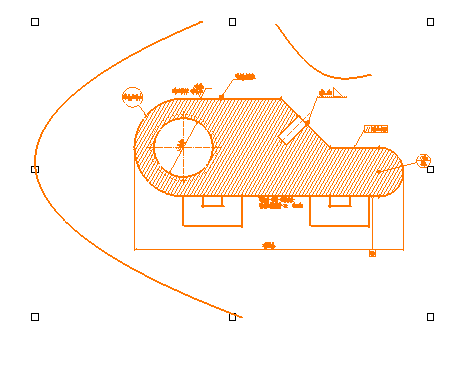 |
-
To translate, click the document and drag.
-
To stretch the document, click one of the square manipulators and drag.
-
To zoom, press the middle mouse button, then click the left mouse button and drag upward to zoom in, downward to zoom out.
-
To rotate, in the 2D Move toolbar, click the Rotate icon
 ,
then click one of the round manipulators and drag.
,
then click one of the round manipulators and drag.
The number of degrees that you've rotated the drawing is interactively displayed as you rotate, just near the manipulator you chose to rotate the document.
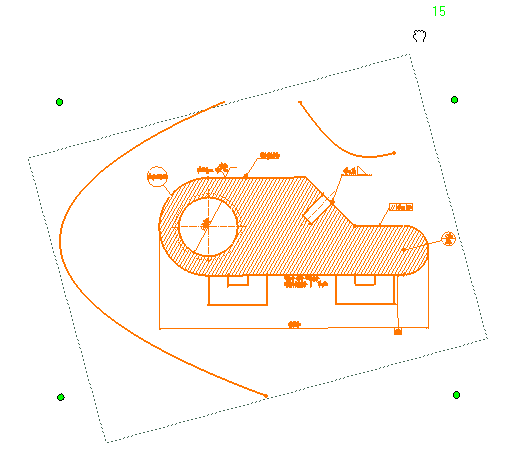
Translating and Rotating using the 2D Move dialog box
It is now possible to translate and rotate a 2D document via a dialog box based on the coordinates relative to the loaded document's origin point.
-
Click the Move icon in the DMU 2D Move toolbar.
The 2D Move dialog box appears.
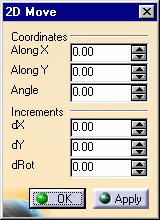
Note that clicking the Apply button will apply the values that you enter, clicking the OK button or hitting the Enter key will close the dialog box.
-
To translate, in the Coordinates section of the dialog box, enter a new value in the Along X text-entry field and / or a new value in the Along Y text-entry field and click the Apply button.
The new coordinates are applied relative to the loaded document's origin point.
-
To translate relative to the current values defined in the Coordinates values, in the Increments section of the dialog box, enter a new value in the dX text-entry field and / or a new value in the Along dY text-entry field and click the Apply button.
The new coordinates are applied relative to the previously defined coordinate values. The new coordinate values relative to the loaded document's origin point now appear in the Coordinates values.
-
To rotate, in the Coordinates section of the dialog box, enter a new value in the Angle text-entry field and click the Apply button.
The new coordinates are applied relative to the loaded document's origin point.
-
To translate relative to the current angle defined in the Coordinates values, in the Increments section of the dialog box, enter a new value in the dRot text-entry field and click the Apply button.
The new angle is applied relative to the previously defined angle value. The new angle value relative to the loaded document's origin point now appears in the Coordinates values.
![]()