- Make sure you work with the cache system on. To activate the cache system, see Activating the Cache.
- Make sure shape representations are deactivated before inserting your files. For this:
- Select Tools->Options from the menu bar.
The Options dialog box is displayed.- Expand the Infrastructure category in the left-hand tree.
- Click the Product Visualization tab.
- In the Representation field, check the Do not activate default shapes on open option.
- Click OK to confirm your operation.
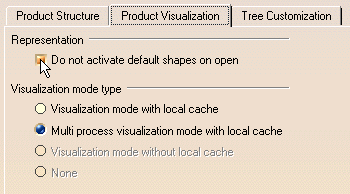
- Insert all the DEMO_CGE_CHAINSAW*.cgr documents from the cfyug samples folder.
-
Click the Spatial Query icon
 .
.
The Spatial Query dialog box appears:
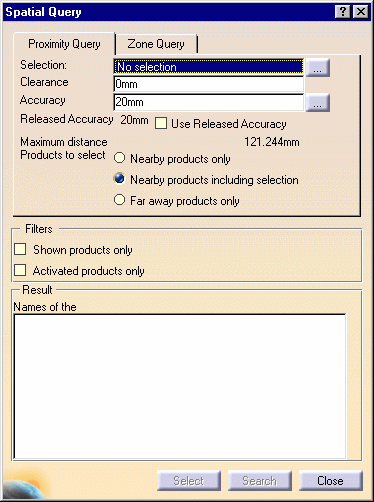
-
Select one of the products you want to be the reference for the query, e.g. DEMO_CGE_CHAINSAW_BODY_FILTER(DEMO_CGE_CHAINSAW_BODY_FILTER.1).
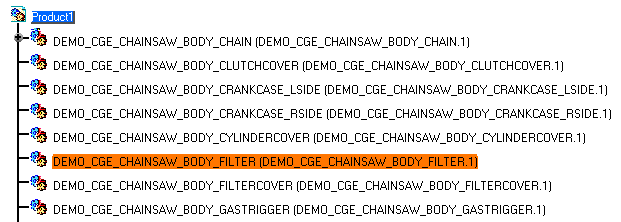
-
Set the Clearance by entering a value. In our example, we will keep the default value of 0mm.
-
Set the Accuracy by entering 50mm, for example.
-
Keep the Nearby products including selection option set.
-
Click Search.
The result is displayed in the Result list. The products found are highlighted in the specification tree.

-
Click Select to keep the selection of the products listed in the Result list and to close the Spatial Query dialog box.
-
To activate the shape representations of the items, right-click the highlighted items in the specification tree and select Representations -> Activate Node .
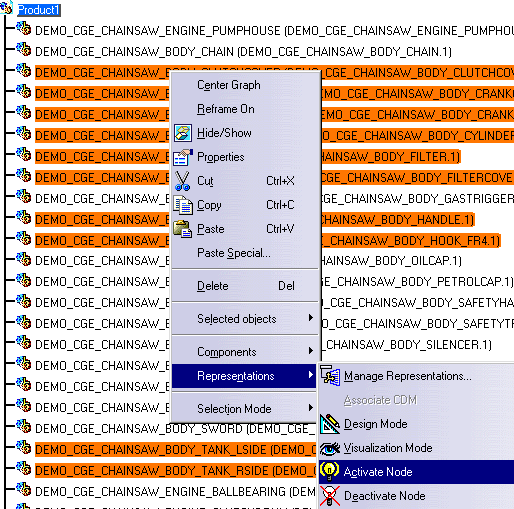
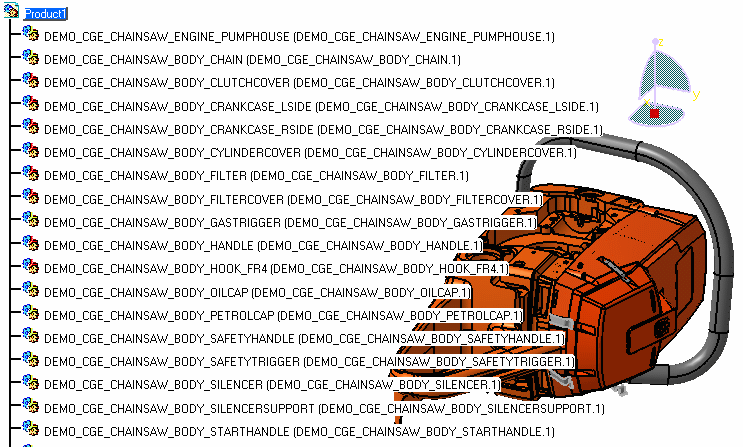
Now you can work with a simplified product.
![]()