-
Select Edit -> Links from the menu bar.
The Links of document dialog box appears:
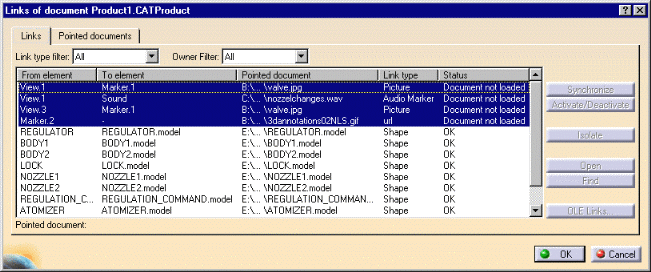
Note: markers are displayed (pictures, audio markers, hyperlinks) in the Links of document dialog box.
Under the Links tab, five (or six, depending on the type of element you opened) columns are displayed to provide link-related information:
- "From element": the pointing element
- "To element": the pointed element
- "Pointed document": the document containing the pointed
element
or
"In Instance": the product instance in which the pointed element has been selected (this column is displayed for products only) - "Link type": the type of the link, e.g. ViewLink, Import, CCP and so on
- "Owner": the element to which the link belongs to
- "Status": the status of the link. A link may be assigned one
of the following statuses:
- OK
- Not synchronized
- Reference not found
- Document not found
- Document not loaded
- Isolated
-
Use the Link type filter and the Owner Filter drop-down lists to filter the information to be displayed respectively in the Link type and Owner columns.
By default, these lists contain the value All which means that no filter is applied and thus, all links are displayed regardless of their type and owner.
-
Click one of the lines showing the features pointing to the document you opened.
This activates the Open button and provides you with file-related information below the file list:
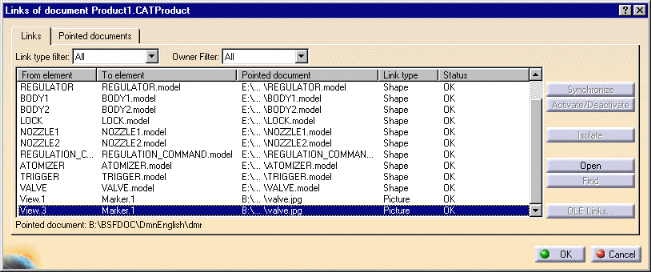
You can click the Pointed documents tab to display only the documents pointed to by the current object.
-
Select one of the displayed lines to activate the Open button:
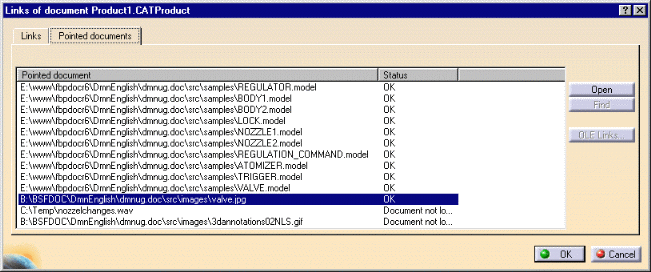
-
Click the Open button.
The Links of document dialog box disappears and the selected file valve.jpg , i.e. the file pointing to Product1.CATProduct, is displayed. -
To view the relationships between different documents and to obtain information about their properties you might find useful to select File->Desk...
Hyperlinks, audio markers and 2D pictures are supported documents.
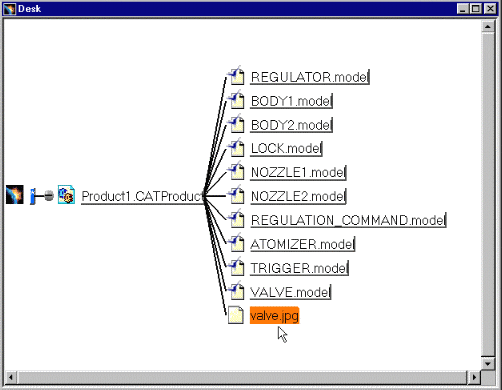
![]()