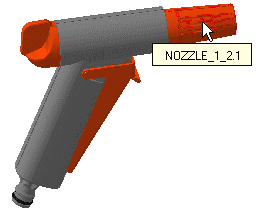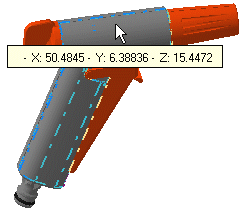For this:
- Select command Tools -> Options -> Infrastructure -> Node Customization
- Check Customized Display
- Then select different options : Part number (#PN#), Revision (#RE#), Definition, Nomenclature, Source, Instance Name, Description
You can directly replace the diagram (PN, RE,...) between the two # by the term of your choice and it will appear in the specification tree and in graphic messages.
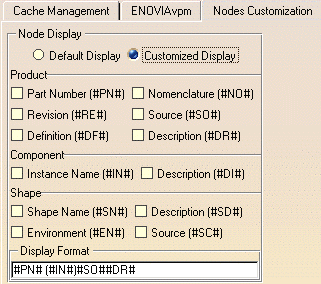
ATOMIZER.cgr
BODY_1_2.cgr
BODY_2_2.cgr
LOCK.cgr
NOZZLE_1_2.cgr
NOZZLE_2_2.cgr
REGULATION_COMMAND.cgr
REGULATOR.cgr
TRIGGER.cgr
VALVE.cgr
-
To activate the viewing of object names, in the menu bar, select Analyze -> Graphic Messages -> Name.
-
Move your cursor over objects in your document.
The name of the object is displayed.
-
To de-activate the viewing of object names, re-select Analyze -> Graphic Messages -> Name.
-
To activate the viewing of point coordinates, in the menu bar, select Analyze -> Graphic Messages -> Coordinate.
-
Move your cursor over objects in your document.
The coordinates of the point under the cursor are displayed. Dynamic highlighting helps you identify points of interest.
-
To de-activate the viewing of point coordinates, re-select Analyze -> Graphic Messages -> Coordinate.
-
Activate the mechanism in the DMU Navigator Settings (see DMU Navigator).
-
Activate the viewing of object names and / or the viewing of point coordinates as above.
-
Move the cursor over objects in the geometry area and when the temporary marker that you wish to display appears, then click.
-
In the DMU Review Creation toolbar, click the 3D Annotation icon
 .
.
The temporary marker will be transformed into a persistent 3D annotation at the designated point.
Note that if the mechanism is activated in the DMU Navigator Settings
but neither viewing of object names nor viewing of point coordinates are
activated in your DMU session, then when you click on the 3D Annotation
icon, the insertion of a 3D annotation will be proposed as would be the
case if the mechanism had not been activated in the DMU Navigator Settings.
![]()