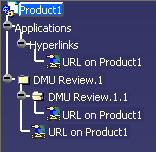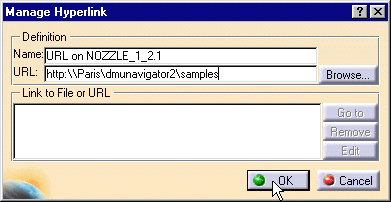Note that in a given context, you can only have one
hyperlink pointing to a given feature (model, product, part or constituent
element).
Insert the following cgr files:
ATOMIZER.cgr
BODY_1_2.cgr
BODY_2_2.cgr
LOCK.cgr
NOZZLE_1_2.cgr
NOZZLE_2_2.cgr
REGULATION_COMMAND.cgr
REGULATOR.cgr
TRIGGER.cgr
VALVE.cgr
-
In the menu bar, select Insert -> Hyperlink, or, in the DMU Review Creation toolbar, click the Hyperlink icon
 .
.
The Manage Hyperlink dialog box appears.
-
Select the object you want to represent the hyperlink.
Note: You can also select the object first and then invoke the Hyperlink command.
-
In the Name text-entry field, enter a name for your hyperlink.
-
In the URL text-entry field, enter the path to the destination file and press Enter or click the Browse... button and select the destination file in the Link to File dialog box.
![]()
To follow the link to the destination file, select a link then click Go to.
To remove existing links, select a link then click Remove.
-
Click OK in the Manage Hyperlink dialog box when satisfied.
The hyperlink is created and is identified in the specification tree.
![]()
For example: