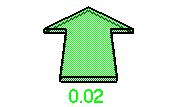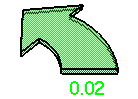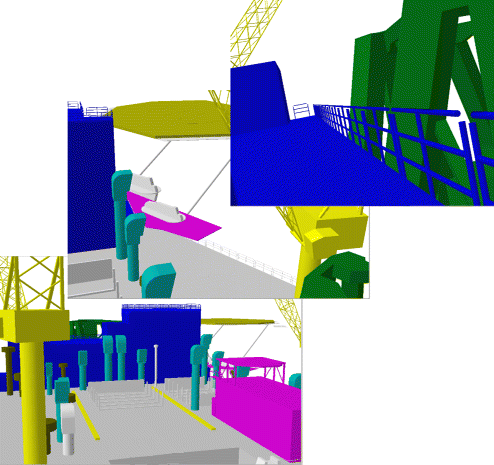|
This task shows you how to navigate through a
document in beginner's fly mode.
Note: Beginner's fly mode commands are single-action
commands. Releasing the mouse button means you exit the command. You can
only move forward in beginner's fly mode. |
 |
Insert the platform.model document from the
samples folder. |
 |
-
Click the Fly Mode icon
 in the View toolbar or select View->Navigation Mode->Fly.
in the View toolbar or select View->Navigation Mode->Fly.
The icons used in the beginner's fly mode appear in the View
toolbar.

These commands are also available via View -> Modify in the
menu bar. |
|
-
Click the Turn Head icon
 in the View toolbar then drag (left mouse button) to define your starting
position (the direction in which you look at the object).
in the View toolbar then drag (left mouse button) to define your starting
position (the direction in which you look at the object).
-
Release at desired location.
-
Click the Fly icon
 ,
then click the left mouse button to begin to flying. ,
then click the left mouse button to begin to flying.
You begin to fly forward in the chosen direction.
|
|
A green arrow appears along with a circular
target located at the center of the view.
The figure below the arrow specifies the speed at which you are flying.
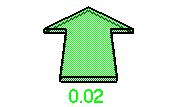
The speed at which you first approach the object depends on the
initial distance from the object, and is calculated automatically. The
speed is optimized so that you reach the point you target in
approximately 10 seconds.
-
Still holding the left button down, drag to the right or
left, or up or down, to change direction.
You fly in the direction in which you drag. The further you drag away
from the center of the view (represented by the circular symbol ),
the greater the change in direction. ),
the greater the change in direction.
As you drag, the shape of the arrow changes to reflect the direction
in which you are flying.
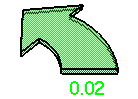 |
|
-
Drag the cursor back towards the center of the view to
continue flying forward in the new direction.
-
To modify your speed, click the Accelerate
 or Decelerate
or Decelerate
 icon one or more times, then click the Fly icon again followed by the
left mouse button to pursue your fly.
icon one or more times, then click the Fly icon again followed by the
left mouse button to pursue your fly.
Each click on the icon increases or decreases the speed by approximately
40%.
|
 |
When you collide with a solid object while
flying, you will slide along the object's surface and not fly through the
object, providing a realistic effect. This feature is also available in
Advanced Fly mode.
Pressing the Shift key and dragging lets you bank
left or right.
You can use the option "Gravitational effects when navigating" in the
Visualization tab, accessed via the Tools->Options command, to
fix the X, Y or Z axis during navigation. While turning in Fly mode, this
creates the impression that the user viewpoint tilts or banks with respect
to the fixed axis, as in a real plane.
You can also set mouse sensitivity and collision detection using the
appropriate options in the Visualization tab, accessed via the
Tools->Options command. For more information, see the
Infrastructure User's Guide. |
|
-
To return to the default navigation mode, click the
Examine mode icon
 in the View toolbar.
in the View toolbar.
|
|
 |
 |
This task shows you how to navigate through a document in
advanced fly mode. |
 |
Insert the platform.model document from the
samples folder. |
|
 |
In advanced fly mode, you can move upward or downward on
any horizontal view plane as you move forward or backward. |
 |
-
Click the Fly Mode
 icon in the View toolbar or select View->Navigation Mode->Fly
icon in the View toolbar or select View->Navigation Mode->Fly
|
 |
-
Press and hold down the middle mouse button to define the
initial horizontal view plane.
-
Still holding the button down, drag to the left or to the
right to determine the direction in which you wish to fly.
-
In the Fly mode, press and hold down the middle mouse
button until you've finished navigating.
-
When in the direction in which you wish to fly, click the
left mouse button to begin flying:
You begin to fly forward in the chosen direction.
A green arrow appears along with a circular target located at the center
of the view, like when using the beginner's fly mode.
The speed at which you first approach the object depends on the
initial distance from the object, and is calculated automatically. The
speed is optimized so that you reach the point you target in
approximately 10 seconds.
|
 |
 
|
 |
-
Still holding the middle button down, drag left or right,
or up or down, to change direction.
You fly in the direction in which you drag. The further you drag away
from the center of the view, the greater the change in direction.
-
Drag the cursor towards the center of the view to
continue flying forward in the new direction.
|
 |
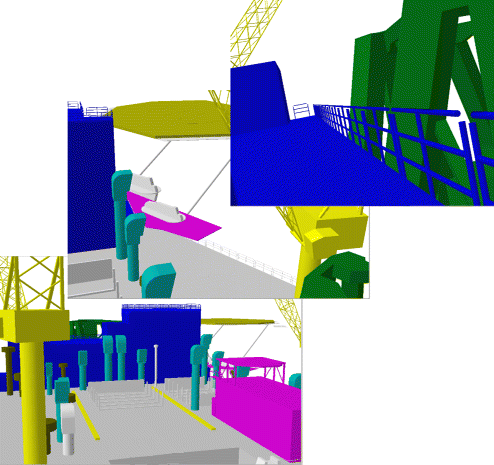 |
 |
Pressing the PageUp and
PageDown keys modifies your speed. Speed is indicated in the status bar.
Each press of the key increases or decreases the speed by approximately
40%. |
|
-
Click the left mouse button again to reverse direction:
You begin to fly backwards, away from the target. When flying
backwards, the up and down are reversed.
|
 |
You can use the option
"Gravitational effects when navigating" in the Visualization tab, accessed
via the Tools->Options command, to fix the X, Y or Z axis during
navigation. While turning in Fly mode, this creates the impression that the
user viewpoint tilts or banks with respect to the fixed axis, as in a real
plane.
You can also set mouse sensitivity and collision detection using the
appropriate options in the Visualization tab, accessed via the
Tools->Options command. For more information, see the
Infrastructure User's Guide.
|
|

|
![]()