You can search for:
- objects with a specific name, or of a specific type or color
- product properties
- objects created using a specific workbench, in the current document or throughout the whole product structure.
ATOMIZER.cgr
BODY_1_2.cgr
BODY_2_2.cgr
LOCK.cgr
NOZZLE_1_2.cgr
NOZZLE_2_2.cgr
REGULATION_COMMAND.cgr
REGULATOR.cgr
TRIGGER.cgr
VALVE.cgr
-
Select the Edit->Search... command (shortcut: Ctrl+F).
The Search dialog box appears.
-
Click the General tab.
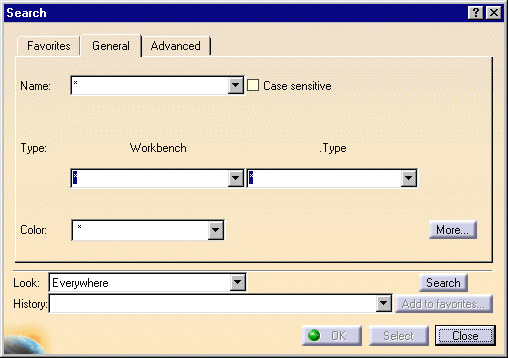
You can work with other commands while the Search dialog box remains open:
- you can run commands using the menus and icons
- you can apply commands in contextual menus to selected search results using the power input field: for example, you can manipulate selected specification tree elements using the "c:center on", "c:center graph", "c:cut" commands.
-
Enter the name body* in the Name text-entry field and click the Search button.
The two body items are highlighted in the list in the Search dialog box, a query is generated in the Generated queries field and the body items are pre-selected in the geometry area.
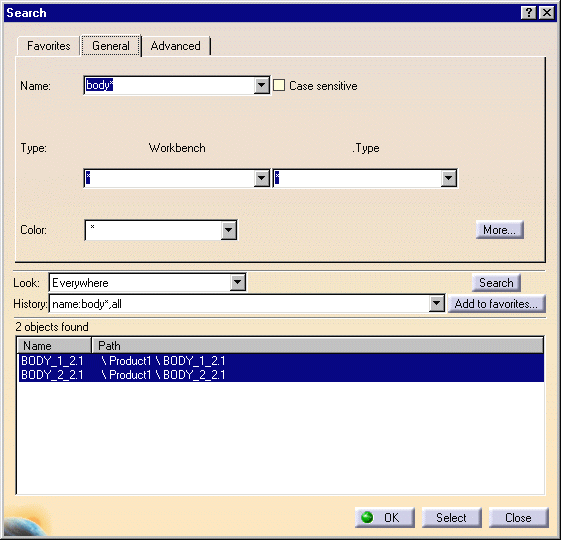
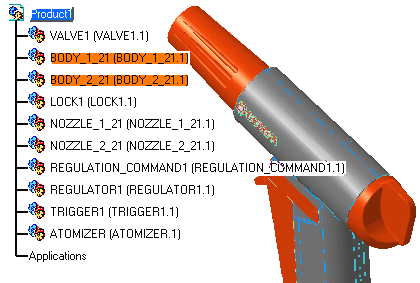
-
Click the Select button to select the items.
The body items are selected.
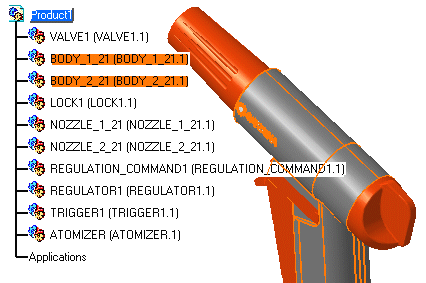
-
Click OK to close the Search dialog box.
Note that clicking OK has the same effect as clicking both the Select and Close buttons.
For more detailed information, see Selecting Using the Search...
Command (Favorites and Advanced Modes) in the Infrastructure User's
Guide.