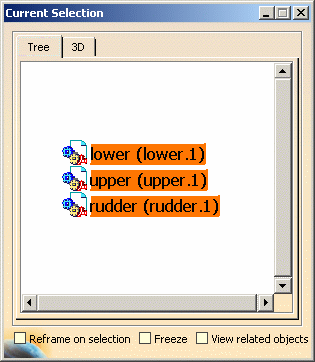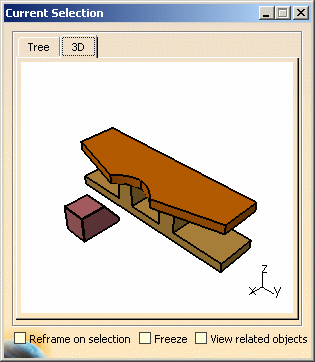![]()
- objects selected in the specification tree
- objects selected in the geometry (the object displayed will be either the selected object itself or the selected object's first parent visible in the specification tree)
- objects selected in the geometry with products selection activated
- objects selected while working in visualization mode
- objects selected while working in design mode
It is also now possible to multi-select elements when using the View Related Objects option.
![]()
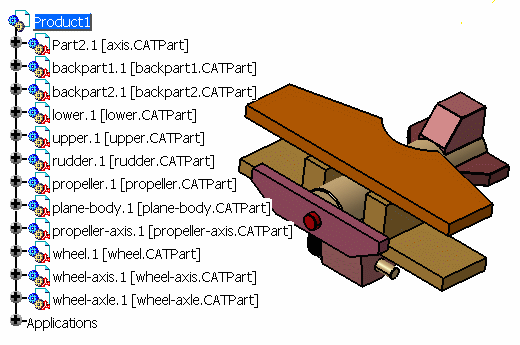
-
In the geometry area or in the specification tree, select one or more objects (e.g. lower.1, upper.1 and rudder.1).
-
Click the Current Selection icon
 in the DMU Review Navigation toolbar.
in the DMU Review Navigation toolbar.
The Current Selection dialog box appears. It indicates all selected objects and contains two tabs, enabling you to visualize either the specification tree or 3D view of your current selection.
-
Check the Freeze checkbox to freeze the contents of the dialog box on the current selection.
-
In the Tree tab of the Current Selection dialog box, select an object (e.g. rudder.1).
The object is highlighted in the specification tree.
Note that the Current Selection dialog box content is not updated because the Freeze option is activated. -
Uncheck the Freeze checkbox.
The dialog box is updated and now displays only the last object selected. -
Check the Reframe on selection checkbox to fit the selection into the available space in the geometry area.
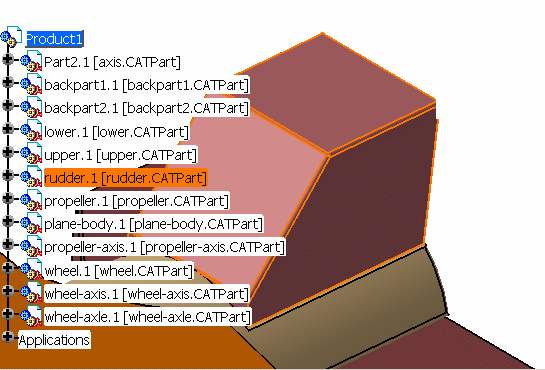
-
Check the View related objects checkbox to navigate through objects linked to the current selection.
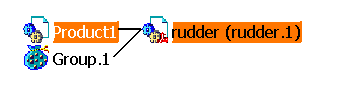
Note: View Related Objects is available if and only if at least one of the selected objects has relationships. If the set of selected objects does not have a relationship, then the View Related Objects will be grayed out. The command Product Selection enables you to select an object that has such relationships.
Relationships identified are parents, any children or connected objects and relationships between objects. Products, groups, simulation, shuttles and AEC objects are all taken into account.
These relationships could sometimes be different from the parent
relationships visible in the specification tree (e.g. for groups, there is
no parent relationship in the specification tree).
The following scenario illustrates the rule that elements in the 3D tab of the Current Selection dialog box are displayed with their own attributes (e.g. color, texture, materials, position, etc.), that they do not inherit attributes from their fathers.
-
Change lower.1 to design mode (right-click lower.1 and select Representations -> Design Mode from the contextual menu) and then expand its product structure.
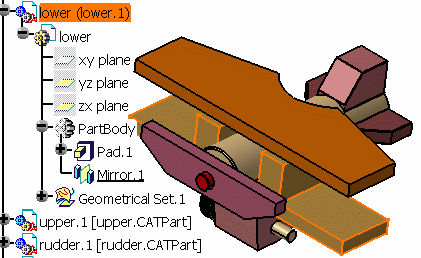
-
Modify the color property of lower.1 (e.g. to purple).
Note that the modified color is reflected in the 3D tab of the Current Selection dialog box.
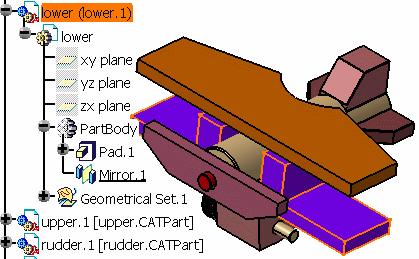
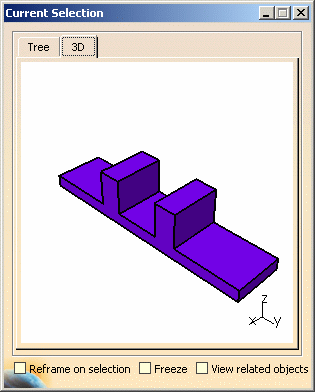
-
In the specification tree, select the product root.
The color modified in step 9 is still reflected in the Current Selection dialog box. -
In the specification tree, select the lower CATPart.
Although the modified color of lower.1 is still displayed in the viewer geometry area, the Current Selection dialog box reflects that lower has not inherited the modified color.
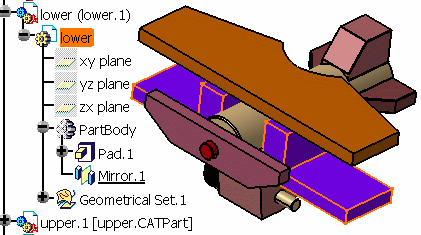
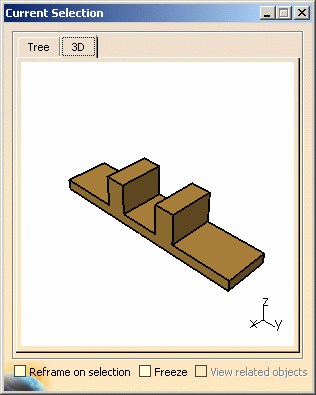
![]()