This task explains how to generate a hem from a spine and a profile.
![]()
-
Select Hem
 in the Swept Walls sub-toolbar.
in the Swept Walls sub-toolbar.The Hem Definition dialog box opens. 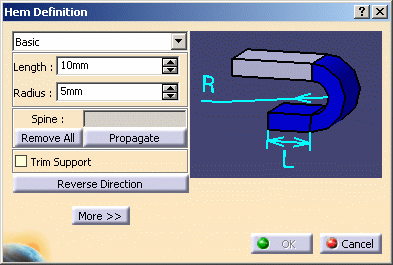
Note that the image in the right-hand pane of the dialog box is updated as you choose your parameters and options, and provides a graphical explanation about the current selection. -
Select the edge as shown.
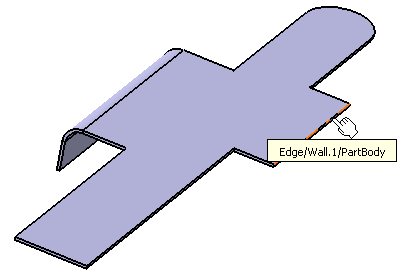
The Spine field is updated with the selected edge. 
-
You can use the Remove All button to remove the selected edge(s).
-
You can use the Propagate button to select all tangentially contiguous edges forming the spine.
The drop-down list offers two choices:
-
Basic: the hem is created along the whole support.
-
Relimited: the hem is created within limits you define on the support (points, for example).
-
-
Leave Basic selected.

Selecting Relimited updates the dialog with two new fields (Limit 1 and Limit 2) to let you specify the hem limits. You can then select as the limits two points, two planar faces, a point and a planar face, or a point and a vertex, for example. Note that right-clicking in the Limit 1 and Limit 2 fields lets you create the limits (points, plane) or choose the X, Y or Z plane on-the-fly. -
Enter 3mm in the Length field, and 2mm in the Radius field.
-
Check the Trim Support option to trim the selected edge.

The Trim Support option only works in the case of a planar support. 
You cannot select Relimited and Trim Support at once. Indeed, lateral cuts in the sheet metal part are currently not supported when the support is trimmed (i.e. the hem must be created from one edge of the sheet metal part to the other). -
Click the Reverse Direction button to reverse the direction of the hem.
-
Click the More button to display the Bend Allowance tab allowing you to locally redefine the bend allowance settings.
Note that according to the DIN standard, if the radius is modified, the K factor is adjusted accordingly.
You may need to deactivate the formula using the contextual menu on the field and choosing Formula > Deactivate before editing the value.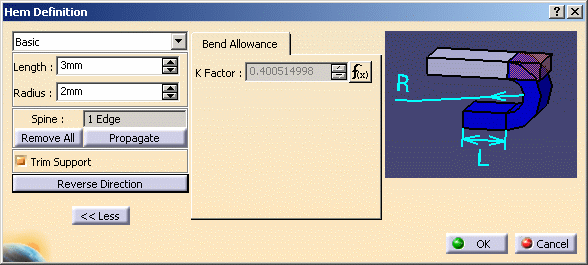
In this case, the new K Factor value overrides the value set in the Sheet Metal Parameters.
A preview of the hem to be created is displayed in the geometry area.
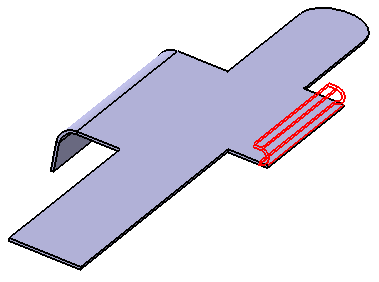
-
When you are satisfied with the result, click OK to create the hem. The hem is created and the feature is added to the specification tree.
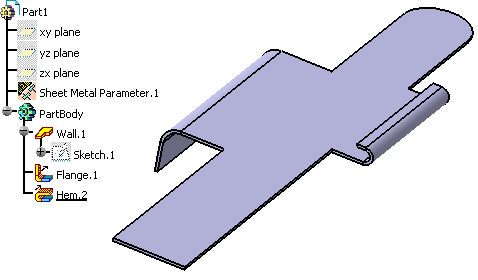
![]()