 |
Merging Several PP Instructions
-
Select the PP instructions and choose Merge PP
Instructions in their contextual menu:
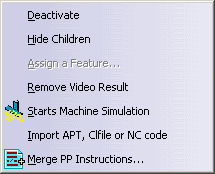
You may select only PP Instructions (the command will not work if you have
selected an item that is not a PP Instruction).
The PP Instructions selected do not need to be sequential.
-
The selected PP instructions are merged into the first PP
instruction.
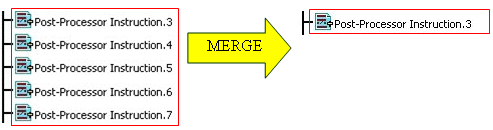
-
Select the Manufacturing Program and choose Merge PP
Instructions in its contextual menu:
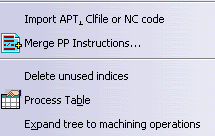
-
The PP Instructions are merged:
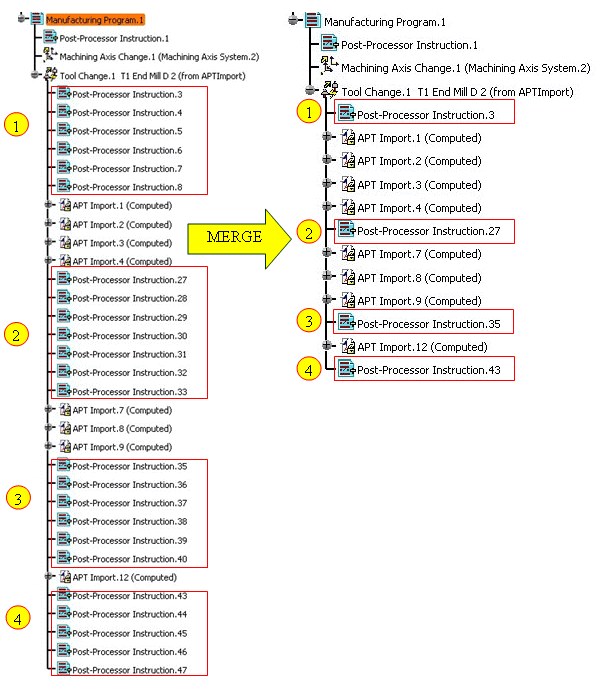
-
Select the tool path and click Edit Tool Path
 in the Tool Path
Management toolbar. in the Tool Path
Management toolbar.
-
The Tool Path Editor dialog box is displayed:
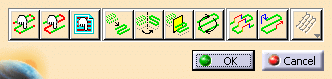 |
 |
If you have selected only one object, the title Tool Path
Editor is replaced with the name of the operation. |
-
Click PP Word Modification
 . .
The tool path is displayed with yellow dots and positions of PP words are
displayed with white circles:
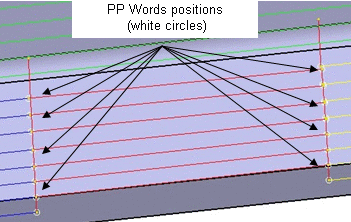
Move your cursor on a white circle. The marker is highlighted and its
syntax is displayed:
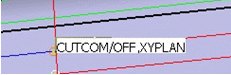
The PP Word Modification dialog box is displayed:
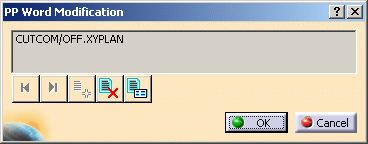
The buttons
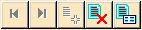 let you:
let you:
-
 select the previous PP Word,
select the previous PP Word,
-
 select the next PP Word,
select the next PP Word,
-
 insert a new PP Word in the tool path
insert a new PP Word in the tool path
(select a point in the tool patch, click
 .
The operating mode is then the same as for
editing), .
The operating mode is then the same as for
editing),
-
 delete a PP Word (select the corresponding white circle and click
delete a PP Word (select the corresponding white circle and click
 ), ),
-
 edit a PP Word.
edit a PP Word.
|
-
Click Edit
 . .
The Current PP Word dialog box is displayed:
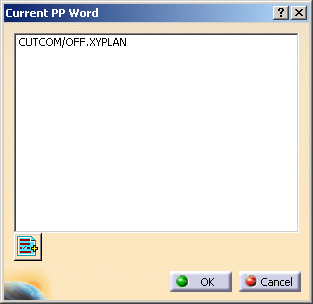
Click  to access the PP table, when it exists.
to access the PP table, when it exists.
The PP Words Selection Assistant is displayed:
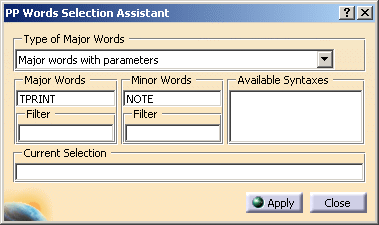
Select the type of Major Words you require from the drop
down list:
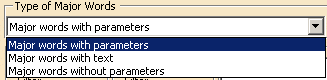
Select a Major or a Minor word. It is displayed in the Current
Selection field. Click Apply.
The PP Words are displayed in the Current PP Word dialog
box.
Click Close to revert to the Current PP Word dialog
box.
Click OK to validate and revert to the PP Word
Modification dialog box.
-
Click OK to validate and exit the PP Word
Modification dialog box.
|