 |
Using grids lets you position
structures more easily as well as design in context. You can create
structures referencing geometrical grid elements. Design changes can
then be introduced by modifying the grid and updating the structure in
consequence. |
 |
This task shows how to
create a new grid that you can then use as a construction aid to create
members. A grid is made of wireframe elements (lines, points and
planes) and is identified in the specification tree. It can be created
using either the Cartesian or Polar coordinate system. |
 |
1. |
Click the Grid  icon.
icon.The Grid Definition dialog box appears. |
|
|
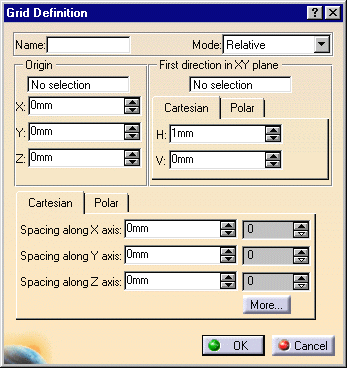 |
|
2. |
Enter a name for the grid you want to create in the Name box: The grid
will be identified by this name in the specification tree. |
|
3. |
Select Relative or Absolute in the Mode list
to define the grid construction mode.
- In the absolute mode, grid planes are positioned with respect to
the grid origin. Planes can be repositioned independently of one
another.
- In the relative mode, grid planes are positioned with respect to
each other. Moving a plane impacts other planes offset from that
plane. This is the default mode.
|
|
|
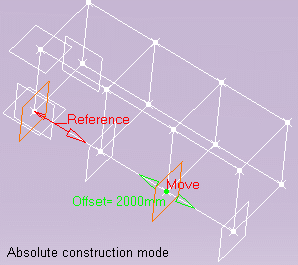 |
 |
|
4. |
Enter absolute coordinates in the Origin box or select a point in the
geometry area to define the grid origin. |
|
|
If you select a point, the point is identified in the dialog box. The
grid origin is now linked to this point. |
|
5. |
In the First direction in XY plane box:
- In the Cartesian tab, enter H and V coordinates to define the
local x-axis.
Or,
- Click the Polar tab and enter an angle to define the polar axis.
Or,
- Select a line in the geometry area.
Note: By default, the local x-axis is positioned
along the absolute x-axis. |
|
|
If you select a line, the line is identified in the dialog box. The
first direction is now linked to this line. |
|
6. |
Specify grid coordinates:
- In the Cartesian tab, specify the distance between grid points and
number of points along x, y and z axes.
Or,
In the Polar tab, specify the radius, amplitude and spacing along the
z-axis as well as the number of grid points in each case.
|
|
|
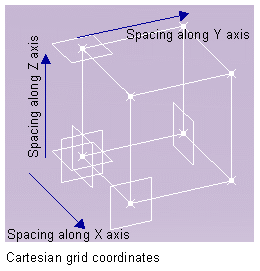 |
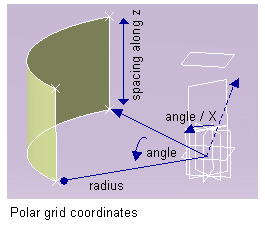 |
|
|
Note: Clicking More
expands the dialog box and lets you enter up to three more different
combinations to define your grid. |
|
|
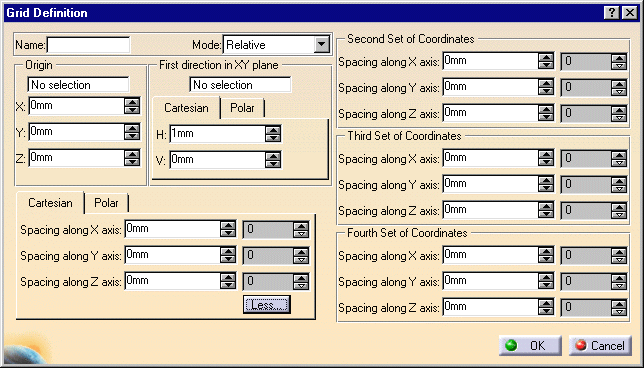 |
|
7. |
Click OK to create the grid.
The grid is created and is identified in the specification tree. |
|
|
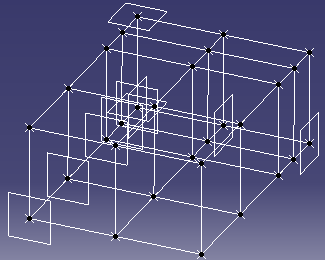 |
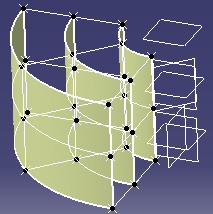 |
 |
|
Grid planes are associative: moving a plane
will update the grid. |
|
|
This is useful when modifying a structure:
move a plane (double-click to edit) and see the structure defined using
the grid updated when you double-click the root product in the
specification tree if the following options were set in the General tab
in the Options dialog box (Tools -> Options, Infrastructure -> Part
Infrastructure):
- Keep link with selected object
- Synchronize all external references for update.
|
|
|
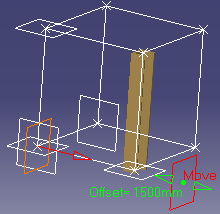 |
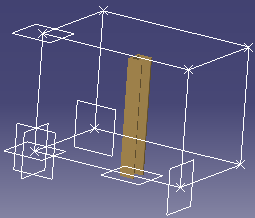 |
|
|
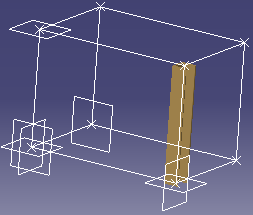 |
|
|
 |