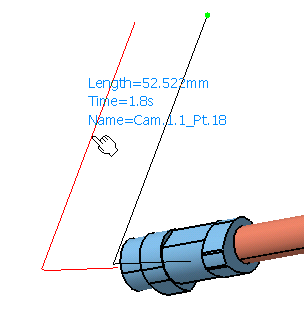-
Select the object for which you wish to create the trace.
The compass attaches itself to the base location of the object. 
The Simulation Trace dialog box appears: 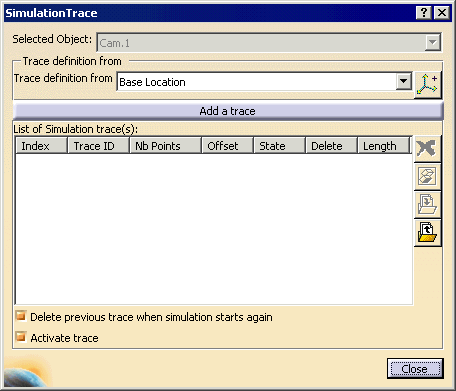

By default, the Delete previous trace when simulation starts again is enabled as a result of the option being selected on the Simulation Trace tab on the Tools > Options > DELMIA Infrastructure page. How you set the option on this dialog box will override the setting in Tools > Options. -
The trace appears on the List of Simulation trace(s): 
-
Click Process Simulation
 .
.The Simulation Trace dialog box disappears -
Click Run
 to see the simulation.
to see the simulation.The trace appears on the geometry. Note that the track image (which is created by the Move Activity command) is the black line; the simulation trace (which runs from the base location) is in red. The color of the line is controlled by the Simulation Trace tab on the Tools > Options > DELMIA Infrastructure page. This line appears in red, for better contrast; the default value is white. 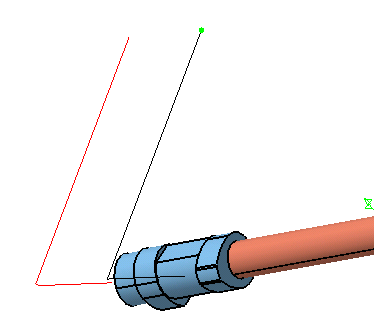
-
Run the mouse over the trace.
-
Click Simulation Trace
 again, and when the dialog box opens, select the previous trace.
again, and when the dialog box opens, select the previous trace.The Simulation Trace options appear highlighted. 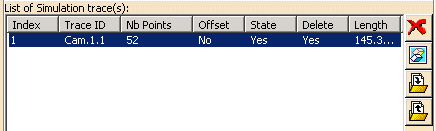
-
Click Hide/Show Trace
 ,
then click it again.
,
then click it again.The trace disappears then reappears on the geometry. -
A Save As dialog box appears. -
Navigate to the desired directory and save the trace as TraceCam1.1.xls.
-
The trace disappears on the geometry and from the dialog box. -
A File Selection dialog box appears. -
Navigate to the directory in which you stored TraceCam1.1.xls and select the Open button.
-
Select the Add a trace button.
The trace reappears in the Simulation Trace dialog box. -
Deselect Activate Trace.
-
Run Process Simulation to verify that no trace appears.
-
Click Simulation Trace

-
Select the Cam.
-
Reselect Activate Trace option, then select the Offset
 button.
button.
The Offset dialog box appears. 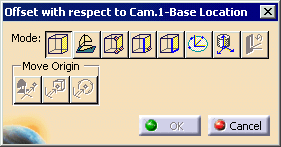
-
Use the buttons on Mode to select the offset from the base location.
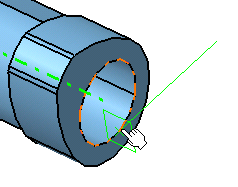
-
Select the location so that the compass snaps to it.
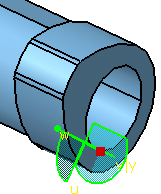
-
Select the Add a trace button, and then run Process Simulation
 to observe the new trace.
to observe the new trace.