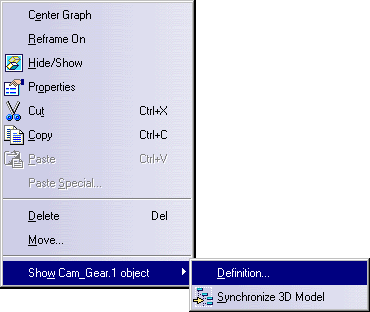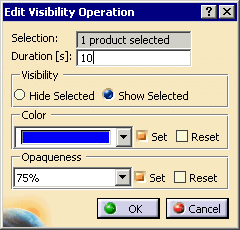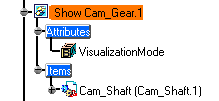|
|
This procedure describes how to edit
simulation activities. This procedure uses, as an
example, altering a visibility activity, but the algorithm described by
this procedure can be used to edit most of the simulation activities. In the case of simulation activities documented, the dialog boxes offered to edit the the activities' definitions are the same as those used to create the activities. Some workbenches offer product-specific activities in addition to the basic simulation activities (e.g., Device Task Definition offers a robot delay activity, and DPM Assembly Process Simulation offers a move activity). The editing algorithm for these activities may also differ from the simulation activities. |
|
|
Editing an activity can only be done after an activity has been created in a process. |
|
|
|
|
|
The Synchronize 3D Model command (which is accessible either from Edit > Selected_simulation_activity object > Synchronize 3D Model or from a context menu) enables you to make the geometry view reflect whatever the selected activity does. For instance, if the Show Cam Gear.1 object was altered so that the Cam Gear.1 object is now hidden, using the Synchronize 3D Model command makes the Cam Gear.1 object disappear from the geometry without running a simulation. |
| Altering the definition of an activity will not change
its name. For instance, if the definition of the Show Cam Gear
activity is changed so that the Cam Gear is hidden, the name of the
activity on the PPR tree remains "Show Cam Gear.1;" it does not
become "Hide Cam Gear.1." Similarly, if a product other than the
Cam Gear is selected in the altered definition (e.g., Cam Shaft, as in
the example below), the activity's name on the PPR tree remains "Show Cam
Gear.1." The new product appears in the Items node of
the activity on the PPR tree, however.
|