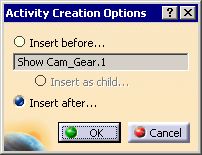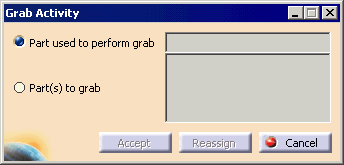|
This procedure describes how to
create a grab activity to simulate the robot grabbing a device or part,
or a part grabbing another part. You can grab more than one part or
device. This procedure contains two sections:
|
 |
This procedure assumes that your PPR tree
contains the necessary parts and resources to perform the grab activity. |
 |
Create a Grab Activity
|
| |
-
Click Grab  from the Simulation Activity Creation toolbar.
from the Simulation Activity Creation toolbar.
 |
If Grab  is not visible on the Simulation Activity Creation
toolbar, click on the black arrow on Release
is not visible on the Simulation Activity Creation
toolbar, click on the black arrow on Release  .
The Grab/Release sub-toolbar appears; access Grab .
The Grab/Release sub-toolbar appears; access Grab  from the sub-toolbar.
from the sub-toolbar. |
| |
 |
| The Activity Creation Options dialog
box appears asking where to place the activity. |
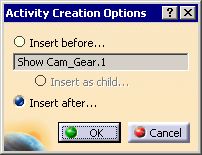 |
-
Select the location for the activity and click OK.
| The Grab Activity dialog
box below appears. |
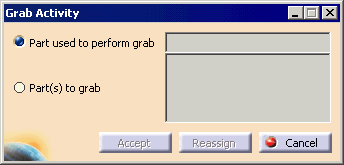 |
-
Select the device or part to do the grabbing.
-
Select the part(s) or device(s) to grab.
| The grabbing part and the grabbed part(s) are assigned as
Items/Resources based on their original product/resource position
on the PPR tree. |
| If you inadvertently select the wrong part, you can deselect
the part or parts while the window is open by clicking on the part
a second time; you can also use the Reassign button to
cancel the selection. |
|
|
Edit a Grab Activity
|
| |
-
Double-click on the
grab activity in the PPR tree.
| The Grab Activity dialog box appears. |
 |
-
Click the Reassign button.
| The fields in the dialog box become blank. |
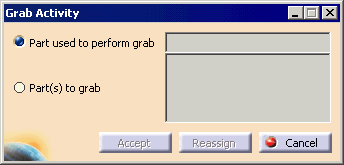 |
-
On the PPR tree, select the part used to perform the
grab activity and then the part to grab.
| As you select each part, it appears in the correct box. |
-
Select the Accept button.
 |
If you make a mistake when selecting the parts, you can select
either the Cancel button (which leaved the activity as
it was, prior to your attempt to edit it) or the Reassign
button, which clears the dialog box again. |
| |
You can also select the desired field (grabbing or grabbed),
then deselect the desired part by clicking on it. |
| |
Whenever you select either the Part used to perform grab
or Part(s) to grab fields, the objects already included
in the corresponding lists are highlighted. |
|
 |
Depending on how your products
and resources are set up, it may be possible for you to grab a part
(e.g., a screwdriver) with a parent or child part. For instance, a
toolbox (child) that is part of a tool cart (a parent) can be selected
to grab the part or the cart can be selected as the grabber. Be
sure that you select the level you used for grabbing if you want
subsequently to move the grabbed part with the part that did the
grabbing. For instance, if you use the toolbox to grab the screw
driver, you need to move the toolbox, not the tool cart. |