When text message activities appear on the same level as other activities, text message windows remain visible throughout a simulation unless the process sees a text message activity requesting that the message window no longer be shown. When a text message activity is a child activity of another activity and the simulation options are set to Parent, the text message appears in the simulation only during the parent activity; no additional text message activity is required to turn off the text message.
- Create a new text activity. This creates a uniquely titled message window containing text. This window remains visible in the simulation until a subsequent text message activity relating to the specific box instructs otherwise.
- Add text to an existing message window. This option enables you to have additional text appear in an already-created message window.
- Remove a message window from a simulation. This option causes a specified message window to stop being visible during the simulation, until a subsequent text activity relating to the specific window instructs otherwise.
- Modify a text message activity.
Create a New Text Message Activity
-
Click Text Message Activity
 from the Simulation Activity Creation toolbar.
from the Simulation Activity Creation toolbar. An Activity Creation Options dialog box appears asking where to place the activity. 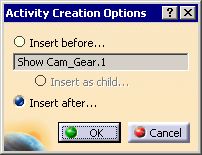
-
Select the place in the process for the activity and click OK.
The Edit Text Operation dialog box, as shown below, appears. 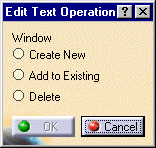
-
Select Create New.
The Edit Text Operation dialog box expands as shown below. 
The Define Text from an XML Library button, shown below, appears if you have the optional product DPM Work Instructions in your configuration. For information on the use of this product, consult the DPM Work Instructions User's Guide. 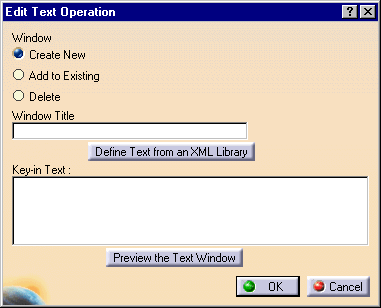
-
Enter the desired text in both the Window Title and Key-in Text windows.

- Always create a title for your text message window; you cannot create the activity without the title.
- If you have the Define Text from an XML Library button, you may use it, per the procedures in DPM Work Instructions User's Guide, for this step.
-
(Optional) Click the Preview the Text Window button.
The text message you created appears. 
-
(Optional) Move the message window to the place you want it to appear when the simulation runs and/or resize it.

The resizing and location selection are approximate; not exact. -
(Optional) Click the Capture button to confirm the location of the text message.
The message window disappears from the screen. -
Click OK on the Edit Text Operation dialog box.
The text activity appears in the PPR tree. The activity's title appears in the form: Show Text: Text Activity Window Title, where the Text Activity Window Title is the title you entered in Step 3.
Add Text to an Existing Text Message Window
If you wish to change the text within a message window rather than merely adding new text highlighting a subsequent portion of a process, see modifying a text activity.
-
Click Text Message Activity
 .
.
An Activity Creation Options dialog box appears asking where to place the activity. 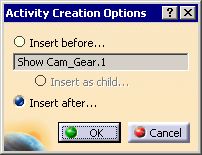
-
Select the location for the activity and click OK.
The Edit Text Operation dialog box appears. 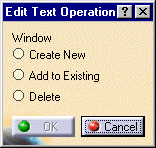
-
Select Add to Existing.
The Edit Text Operation dialog box expands to ask for the window name and the additional text within the window. 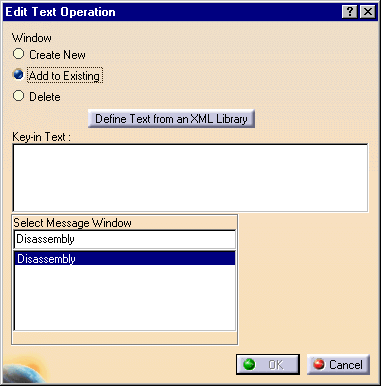

The Define Text from an XML Library button, shown above, may appear if you have the optional product DPM Work Instructions in your configuration. For information on the use of this product, consult the DPM Work Instructions User's Guide. -
Select the message window, add the text, and click OK.
The activity is added to the PPR tree. Its title appears in the form Append Text: Message Window Title, where the Message Window Title is the title you selected in the step above.
Remove a Text Message from the Simulation at a Specific Point
If you want the text message to remain visible for only a portion of the process, you also have the option of making the text message a child of another activity. In that case, the text message no longer appears once its parent activity is complete, and there is no need to insert a subsequent text message activity to delete the text message from the simulation.
-
Click Text Message Activity
 .
.
An Activity Creation Options dialog box appears asking where to place the activity. 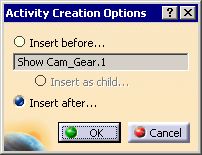
-
Select the location for the activity and click OK.
The Edit Text Operation dialog box appears. 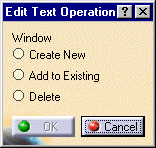
-
Select Delete.
The Edit Text Operation dialog box expands to ask for the window name of the text activity message to be deleted. 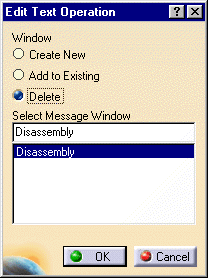
-
Select the message window, and then click OK.
The activity is added to the PPR tree. Its title appears in the form Delete Text: Message Window Title, where the Message Window Title is the title you selected in Step 3.
Modify a Text Message Activity
-
On the PPR tree, double-click on the simulation text message you wish to modify.
The Edit Text Operation dialog appears, showing the selected text message. -
Modify the message as required.
-
Click OK.