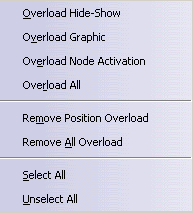The ability to modify the attributes
overloaded in the scene enables you to perform such scenarios.
-
Double-click Scene.1 in the specification tree to activate the Enhanced Scene.
-
In the specification tree, right-click Scene.1 in the specification tree and select Scene.1 object -> Manage Attributes Overloads in the contextual menu.
The Manage Attributes Overloads dialog box appears.
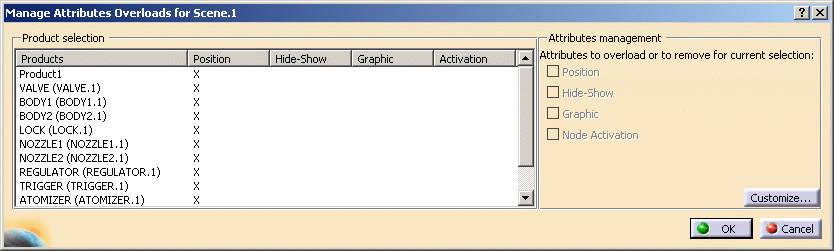
-
Click the OK button to close the dialog box.
-
Modify one of the properties that is not yet indicated as overloaded, e.g. modify the graphic property Color for the product NOZZLE1.
-
Re-open the Manage Attributes Overloads dialog box as in step 2 above.
The graphic property for NOZZLE1 will now be indicated as overloaded.
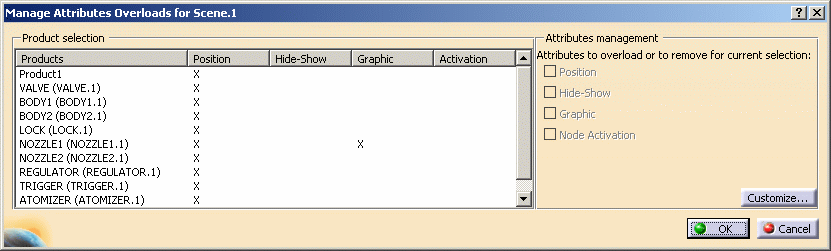
-
To remove the overload, in the Products Selection area, select NOZZLE1 and in the Attributes Management area, click the Graphic checkbox.
In the table, the corresponding X has now become the string Remove.
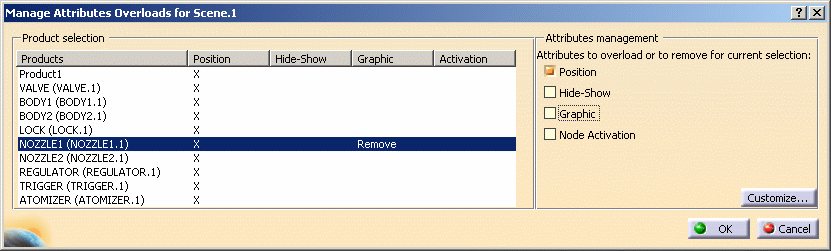
-
To overload an attribute that is not yet considered overloaded (e.g. the Graphic attribute for the component BODY2), select the BODY2 line and check the Graphic checkbox.
In the table, the corresponding attribute is now marked Overload.
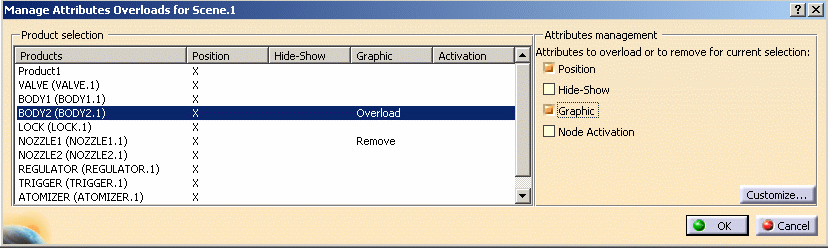
-
Click the OK button to validate the modifications.
The Graphic properties previously overloaded for NOZZLE1 are no longer considered to be overloaded.
The modifications are immediately visible in the geometry area of the scene if you are in scene context.
- click the Customize button
- check attribute types that you wish to be displayed
- uncheck attribute types that you do not wish to be displayed
- click the OK button to validate
Note: A typical scenario of overloading position, graphical properties might be: the user wants to capture in his scene the current values for position / graphical properties, so that if they are modified outside the scene, the scene itself is not impacted. It is similar to a full scene limited to some attributes. Overload position is identical to the command overload position.
Note: When overloading position of a child product component, its parents are automatically overloaded (same behavior as when using the compass or move command: the branch becomes flexible). The Manage Attributes Overloads dialog box is updated accordingly.
Note: When removing position overload from a parent product component, its children will no longer be overloaded from a position point of view. The Manage Attributes Overloads dialog box is updated accordingly.
![]()