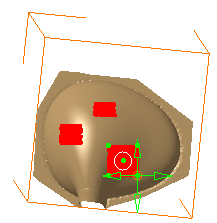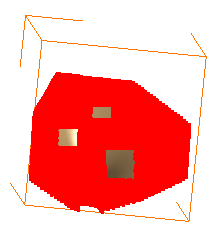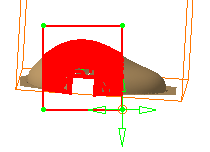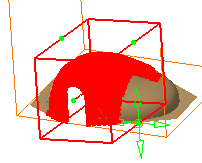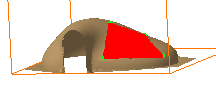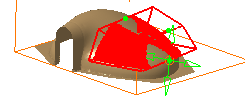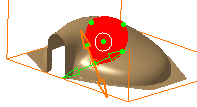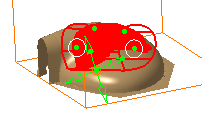|
This task shows you how to remove a elements from a cloud or a mesh. |
 |
- The deleted elements are those that appear in red during selection.
- By default, the trap is displayed in the view plane (2D trap).
You can rotate the model to display the trap as a 3D trap.
- Within one removal action, click Activate all to recall all
the points of the original cloud of points,
or Swap to invert the selection (the complement of the current
selection becomes active
whereas the current selection is hidden).
- The Remove action takes into account triangles that are at
least partially selected
(at least one vertex has been picked, or the selection trap intersects the
triangle).
|
 |
- Undo/Redo are not available on the global action.
- Although the dialog boxes look similar, the operation mode of the
Activate and the
Remove actions are slightly different:
- Removed elements can not be recalled !
- Activate all and Swap apply only to the
current removal action.
They can not be used to recall removed elements once you have validated
the action.
- All free edges may be displayed.
|
 |
Open the
Cloud.CATPart model from the samples directory. Click
here for more information on the
dialog box. |

|
-
Click Remove
 and select the mesh. The Remove dialog box is displayed.
and select the mesh. The Remove dialog box is displayed.
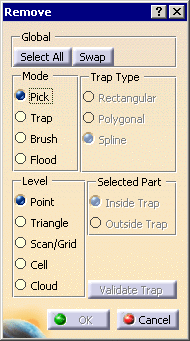
-
Click a Mode
option:
- Pick:
- Select the required element type (Level)
to remove elements using the hierarchical selection.
According to your choice and the application you are working
in, only points, or triangles,
or scan/grid, or cells (sub-cloud) or clouds (global cloud)
will be removed.
- Select the unwanted elements on the cloud, then click
OK to confirm their removal and close the dialog box.
|
|
|
|
-
Trap
- Select the required Trap Type and the portion of
cloud to remove (Inside or Outside Trap) to
remove elements using a graphical trap.
- You can draw either one single trap, or several traps.
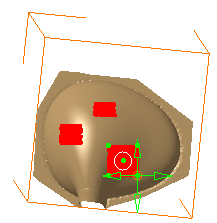 |
| In that case, click Validate Trap after each trap
before drawing the next one. |
| If you draw a trap, click Validate Trap, then
Swap, you will remove the complement of the original
selection.
|
- Click OK when all traps have been defined to remove
the unwanted elements and close the dialog box.
|
|
The traps may be either
- rectangular:
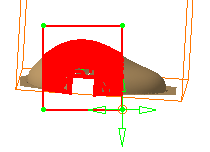 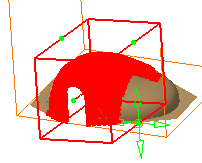 |
| In that case, you can modify the trap using the green
manipulators. |
|
|
|
|
|
|
|
|
In those cases, you can modify the trap using the green
manipulators or use the Undo action
on each segment
of the trap as long as you have not double-clicked to end the
polygonal trap. |
|
|
|
 |
 and select the mesh. The Remove dialog box is displayed.
and select the mesh. The Remove dialog box is displayed.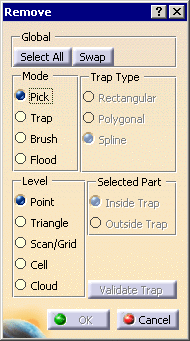
![]()