 |
-
Click Deviation Analysis
 in the
Cloud
Analysis toolbar. in the
Cloud
Analysis toolbar.
The Deviation Analysis dialog box is displayed.
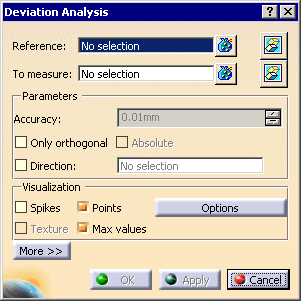
-
Select the
Reference
and the data To measure:
- Reference data can be a volume, a surface, a plane, a point, a curve or a cloud
of points.
- Data To measure can be clouds of points, points, curves, surfaces or volumes.
- When the data to measure are curves, surfaces or volumes, they are
discretized.
|
We have selected Surface.1 as the
Reference
and Tessellation.1 as the data
To measure.
-
Set the computation parameters:
-
Set the Visualization parameters:
-
Click More>> to set Advanced Parameters and the
Display
Format.
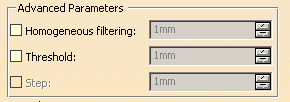
Homogeneous filtering: select this check box to reduce the
number of points of the data To measure to take into
account.
A sphere filtering is applied, the parameter represents the radius of
this sphere.
- Homogeneous filtering is not selected:
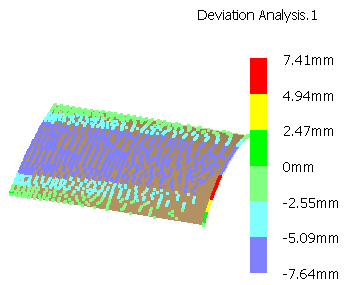
- Homogeneous filtering is selected,
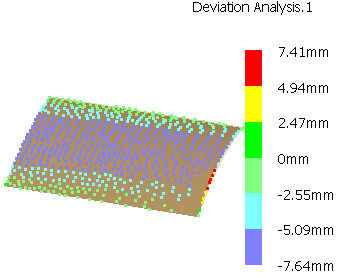
Threshold: select this check box to remove
points with a
deviation higher than this threshold.
- Threshold is not selected:
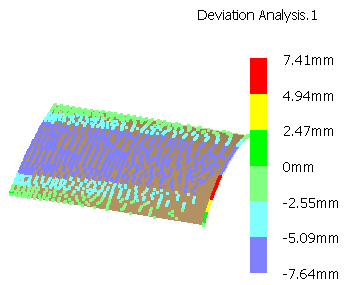
- Threshold is selected:
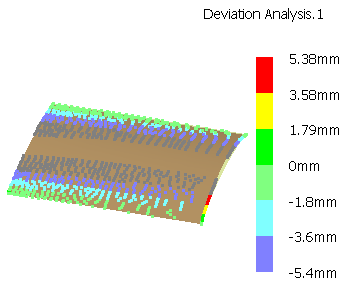
Step: this
parameter is used to discretize the data To measure when they are curves,
surfaces or volumes. It controls the length of the discretization triangles
for surfaces or volumes, or of the segments for curves.
If you do not check this check box and enter a value, the command computes
the step, but in some cases it is better that you define your own step
value.
Style: three styles are available:
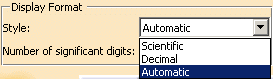
Number of significant digits: lets you define the number
of significant digits, between 1 and 15. |
-
Click Apply to take any modification into
account.
When you move the pointer over the element To measure you can see the
deviation value between the point below the pointer and the Reference
data.
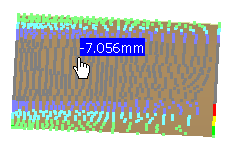
-
Click OK to create the Deviation Analysis
and exit the dialog box.
A Deviation Analysis.x feature is created in the specification
tree.
It is editable.
In addition to the Display Format proposed in the dialog box,
you can customize the color map as follows.
Note that the following color map values are modal:
- Number of positive colors,
- Number of negative colors,
- Display (Results, Statistics, Tolerance, Histogram),
- Positive Tolerance,
- Negative Tolerance,
- Colors.
Colors
Double-click a color patch. The following dialog box is displayed.
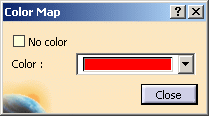
You can choose to apply no color to this patch, or select another color from
the combo list.
Values
Double-click a value. The following dialog box is displayed.
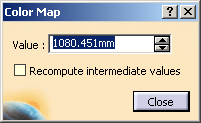
You can change the value and recompute intermediate values.
Note that the Recompute intermadiate values check box is proposed
once a value has been changed.
- initial analysis:

- the top value has been modified:
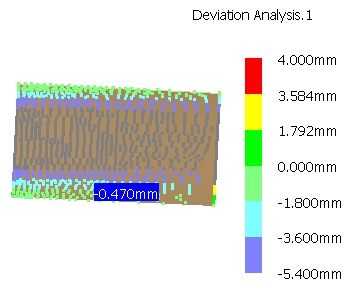
- the top value has been modified and the intermediate values have been
recomputed:
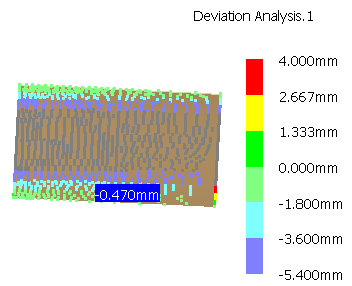
 |
A warning message is displayed if you enter an inconsistent value. |
Contextual menu
Right-click the color map to display its contextual menu:
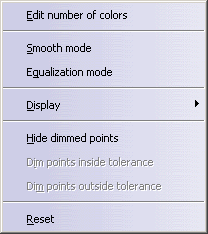
Edit number of colors: displays the following dialog box that
lets you select the number of colors to display:
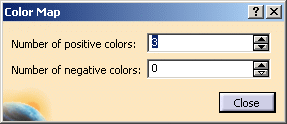
Smooth mode switches to a smooth mode display: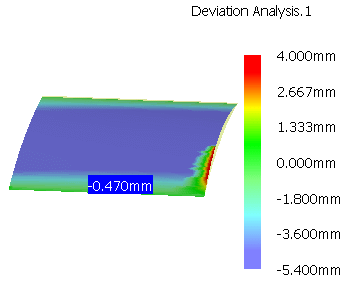
 |
You cannot modify the colors in Smooth mode. |
Equalization mode: values are distributed in such a way that
each interval contains the same number of points:
- Initial mode:

- Equalization mode:
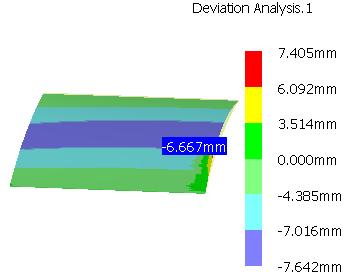
 |
- You cannot modify the values in Equalization mode.
- This mode is not always possible (e.g. concentration of points on
one value).
- There is one distribution for the positive values and one for the
negative values.
|
Display: Starts the following menu. Select the required item.
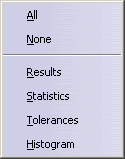
All:
Selects all the items below (Results, Statistics,
Tolerances, Histogram).
None:
None of the items below (Results, Statistics, Tolerances,
Histogram) is selected.
Results:

Statistics:
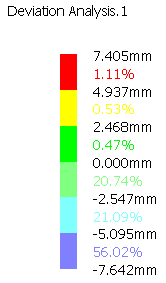
Tolerances:
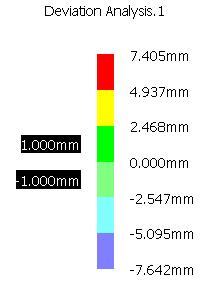
 |
Double-click the tolerance to edit it:
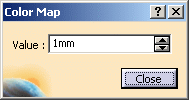 |
Histogram:
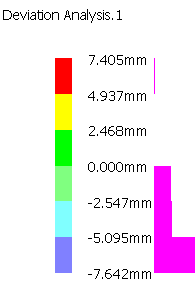
You can combine all these options:
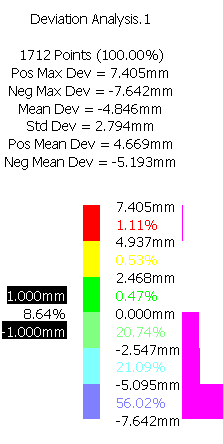
Hide dimmed points: hides dimmed points:
- Hide dimmed points is not selected:
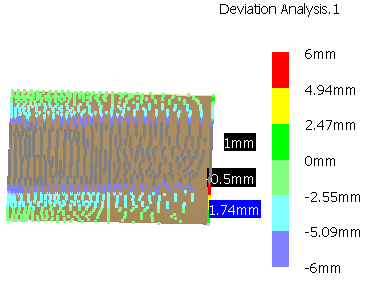
- Hide dimmed points is selected:
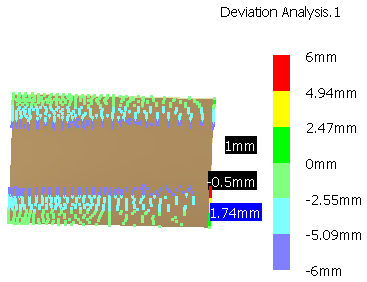
- Points can be dimmed for three reasons:
- They are out of the color map: the max. values are [0,10], you
change them to [0,5]. The points inside [5,10] are dimmed.
- They are inside the tolerance and the option Dim points inside
the tolerance is selected.
- They are outside the tolerance and the option Dim points
outside the tolerance is selected.
Dim points inside the tolerance:
- is available only if the Tolerances option is selected.
- dims the points that are within the tolerance.
- those points can then be hidden with the option Hide dimmed
points.
Dim points
outside the tolerance:
- is available only if the Tolerances option is selected.
- dims the points that are not within the tolerance.
- those points can then be hidden with the option Hide dimmed
points.
Reset
Restores the default values.
|