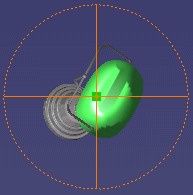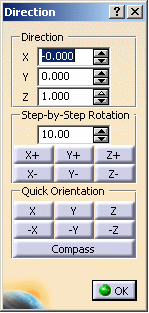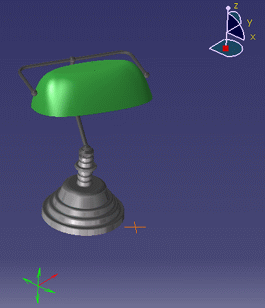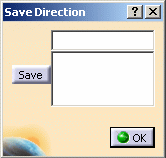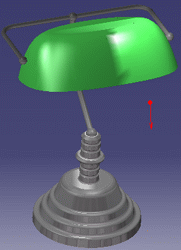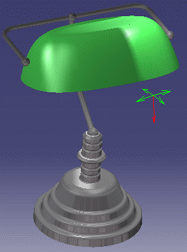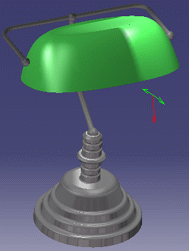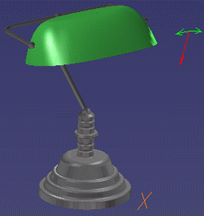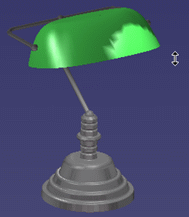The Light Commands toolbar is displayed by default under the Menu bar when entering the workbench:

|
Light toolbar |
Contextual command |
|
|
Light On (checked) |
|
|
Light On (unchecked) |
|
|
Light View |
|
|
Update from View |
|
|
Attach to View (unchecked) |
|
|
Attach to View (checked) |
|
|
Position along Normal |
|
|
Position Specular |
|
|
Position Direction |
-
Select a light source in the list (where you see "None" right now) which contains all the light sources you may have previously created. The light commands are activated:
-
To activate a light source, select it in the list then click
 .
Inversely, to deactivate a light source,
select it in the list then click
.
Inversely, to deactivate a light source,
select it in the list then click
 .
.Light sources illuminating the scene are said to be active (On). Otherwise, they are inactive (Off) and do not cast any light.
-
Click Light View
 to display the light source viewpoint, i.e. to visualize the object as if
you were positioned behind the light source:
to display the light source viewpoint, i.e. to visualize the object as if
you were positioned behind the light source: -
Click Update from View
 to adjust (i.e. center) the light source when the viewpoint is modified
as shown below:
to adjust (i.e. center) the light source when the viewpoint is modified
as shown below: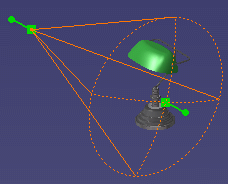 Update from View - >
Update from View - > 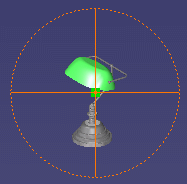
-
Click Toggle Light Attachment
 to attach the light source to the model or to the viewpoint.
to attach the light source to the model or to the viewpoint. -
Click Position along Normal
 to position the light source along a perpendicular to the point you click
on the object in the geometry area.
to position the light source along a perpendicular to the point you click
on the object in the geometry area.As long as the Position along Normal mode is active (i.e. when the icon looks like this  ),
you can hold down the left-mouse button and keep on moving the
cursor to find the best position: when satisfied, release the mouse
button to position the light source.
),
you can hold down the left-mouse button and keep on moving the
cursor to find the best position: when satisfied, release the mouse
button to position the light source.
When you hold down the left-mouse button, the representation of the light source is hidden but reappears when you release the button.Note that instead of holding down then releasing the left-mouse button, you can also click a point on the object to position the light source then move your cursor over another point and click again, etc. until you are satisfied with the result. When satisfied with the light source position, click  to exit the Position along Normal mode.
to exit the Position along Normal mode. -
Click Position Specular
 then the object in the geometry to position the specular spot as desired.
then the object in the geometry to position the specular spot as desired.This capability helps you to tune the specular effect and can also be used to analyze surfaces (curves).
As long as the Position Specular mode is active (i.e. when the icon looks like this  ),
you can hold down the left-mouse button and keep on moving the
cursor to find the best position for the specular spot: when
satisfied, release the mouse button to position the specular
effect.
),
you can hold down the left-mouse button and keep on moving the
cursor to find the best position for the specular spot: when
satisfied, release the mouse button to position the specular
effect.
When you hold down the left-mouse button, the representation of the light source is hidden but reappears when you release the button.
Instead of holding down then releasing the left-mouse button, you can also click a point on the object to position the specular spot then move your cursor over another point and click again, etc. until you are satisfied with the result. When satisfied with the light source position, click  to exit the Position Specular mode.
to exit the Position Specular mode. -
To position quickly the light direction, click Position Direction
 .
.This command lets you manipulate in a very precise way your light source along predefined circles that are centered on the light target.
When you click the icon, the light symbol is replaced with the following symbol representing the light manipulator in 3D, the red arrow representing the light direction (i.e. the target):

When you point at an arrow, a predefined dotted circle is displayed like this: 
If you drag your mouse along that circle, the light source is rotated along its axis. Now if you position your mouse over an arc, a predefined dotted circle also appears.
If you drag your mouse along that circle, this changes the position of the light origin along the selected arc: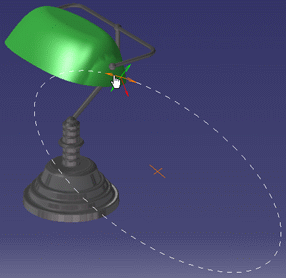

Note that you can move the light position step-by-step by pressing the Ctrl keythen dragging your mouse simultaneously. By default, the light source is rotated 10 degrees by 10 degrees but you can modify this value if needed via the Direction dialog box.
You can also perform the following actions when right-clicking then selecting one of these contextual commands:
Edit Light Direction
This dialog box lets you edit the light direction, the rotation step as well as the quick orientation:
- Direction: the three spin boxes displayed let you define the position of the direction vector along the X, Y and Z directions. The direction vector represents the privileged direction of illumination of the source and is visualized by the red arrow whose origin is the light source origin.
As soon as you modify a value, the light source is updated simultaneously in the geometry area.
- Step-by-Step Rotation: this area lets you define the rotation angle in degrees. The default value is 10.00 but you can enter your own value if needed using the box.
When the rotation angle has been defined, click the desired button to start rotating your light source around the corresponding axis by the angle you specified.
For instance, clicking X+ means that the light source is rotated by the specified angle positive (i.e. clockwise) around the X axis whereas clicking -X rotates the light source by the specified angle negative (i.e. anticlockwise) around the X axis:
Starting position: X New position: -X
Rotation = 45 degrees
Note that using these buttons amounts to manipulating the light source directly in the geometry area using Ctrl.
- Quick Orientation: this area lets you position the light source parallel to the absolute axis system.
For instance, clicking Y modifies the light origin in order to position the light source parallel to the Y axis.
Inversely, clicking -Y inverts the position of the light source along the Y axis:
Quick Orientation = Y Quick Orientation = -Y
- Compass: this button lets you position the light source according to the compass orientation.
When satisfied, click OK to validate your parameters.
Edit Light Parameters
Selecting this command opens the Properties dialog box which lets you modify the light source parameters (intensity, position, etc.) as explained in a previous task.
Save Light Direction
Selecting this command opens the following dialog box:
Once you are satisfied with the position of your light source, click Save to store the light position.
Each light position is saved under the following name: Direction.n, for instance "Direction.1" for the first position, "n" being incremented by one for each new position you save.
You can save as many positions as necessary but keep in mind that you are not allowed to modify the position name.When finished, click OK to validate.
If you want to use afterwards one of the light positions you saved, just re-select Save Light Direction then double-click the desired position: the light position is updated accordingly in the geometry area.
Rotation
The rotation commands let you rotate the light source around the absolute axis system:
- by default, Free Rotation is activated and lets you rotate freely your light source around the X, Y or Z axis using the two green manipulators
- if you activate Rotate around X, you can rotate up or down your light source around the X axis only
- if you activate Rotate around Y, you can rotate up or down your light source around the Y axis only
- if you activate Rotate around Z, you can rotate up or down your light source around the Z axis only.
When you select the rotation around the X, Y or Z axis, the green manipulators are hidden and only the light target is displayed:
Lock Manipulator
When you point at one of the two green manipulators then right-click, you can also lock the selected manipulator by selecting Lock Manipulator. This command applies to the local X and Y axes of the light source.
Locking a manipulator means that the rotation in the plane defined by the selected manipulator will be locked: the locked manipulator is hidden and you can only to move your light source around the unlocked axis of the light source which means that the mouse moves only up or down.
No manipulator is locked One manipulator is locked
To unlock the manipulator, right-click then select Lock Manipulator again.
Once a manipulator is locked, you can also click anywhere in the geometry area then press the space bar to hide the manipulator symbol.
This is especially useful when working with big models because you can still change the light position by pointing at the hidden manipulator (in that case, the cursor shape changes) without being bothered by the display of this manipulator on your model.
This is illustrated by the example below in three steps (from left to right):
- one manipulator is locked
- the cursor shape changes
- you can still drag the hidden manipulator to modify the light direction
To redisplay the manipulator, you just need to press the space bar again.
When satisfied with the direction position, click
to exit the Position Direction mode.
![]()