Customizing lets you choose the properties you want to see displayed either in the geometry area and/or in the dialog box, refer to the table below:

-
Click Customize... in the Measure Item dialog box to see the properties the system can detect for the various types of item you can select. By default, you obtain:

Edges
The system detects whether the edge is a line, curve or arc, taking model accuracy into account and displays the properties as set in the Measure Item Customization dialog box.
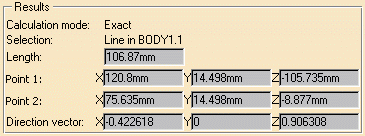
Notes:
-
If the angle of an arc is less than 0.125 degrees, only the arc length is displayed in the geometry area. The angle and radius are not displayed.
-
The system arbitrarily assigns end points 1 and 2, however, once assigned, these points are persistent. Note that the order of the point 1 and point 2 can be different whether you select an object in the 3D are or in the specification tree. The direction is oriented from point 1 to point 2. Beside, the direction vector is not reactive to the orientation of a line, thus if you change the geometrical orientation for a line (see picture below), the direction vector will not be reversed.
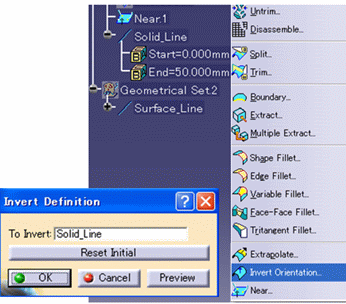
Surfaces
-
Center of gravity: The center of gravity of surfaces is visualized by a point. In the case of non planar surfaces, the center of gravity is attached to the surface over the minimum distance.
-
Plane: gives the equation of a planar face. The equation of a plane is: Ax + By + Cz - D=0.
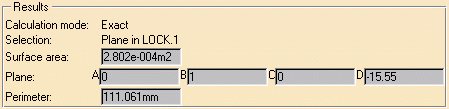
Note that there is an infinite number of equations possible (and an infinite number of solutions for values ABC and D). The result given by Measure Item does not necessarily correspond to that in the feature specification. This is because the measure is based on topology and does not know the feature specification associated with the measured item.
-
Perimeter: Visualization mode does not permit the measure of surface perimeter.
-
-
Set the properties you want the system to detect, then click Apply or Close. The Measure Item dialog box is updated if you request more properties of the item you have just selected.
-
Select other items to measure associated properties.