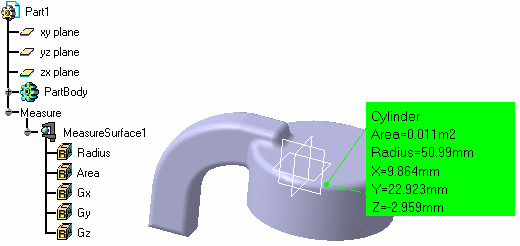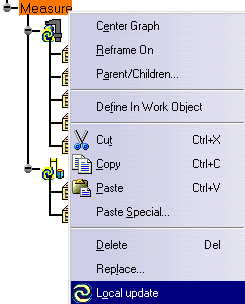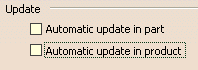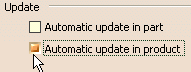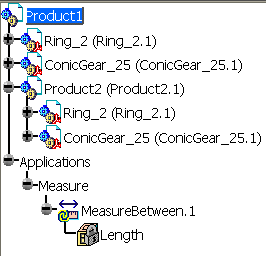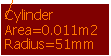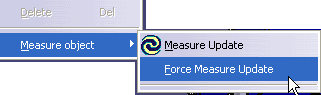|
-
Measure the properties of a part. Click the Measure
item icon
-
Select the Keep Measure check box in the
Measure dialog box to keep measures as features in the
specification tree. The Keep Measure option is available in the Measure
Between, Measure Item and Measure Inertia commands.
-
Modify the part, for example decrease the value of the
radius.
|
 |
Note: You cannot modify
parts in ENOVIA DMU, move the part instead. |
|
The measure icon in the specification tree changes to
indicate that the measure is not up-to-date and requires updating. |
|
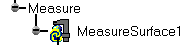 |
-
Update the measure.
The measure is updated to reflect modifications to the part.
 |
Notes:
-
In Measure Between and Measure Item commands,
moving the cursor over the measure in the geometry area or the
specification tree dynamically highlights all related items in both
the geometry area and specification tree.
-
In a part document, you can update either an
individual measure or the Measure entry. To do so, right-click in
the specification tree and select Local update from the
contextual menu
-
Selecting the Measure entry in the specification
tree lets you update all measures needing updating in one go.
|
|
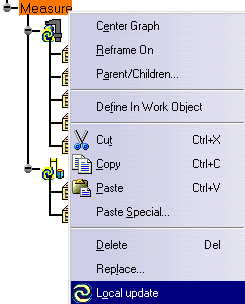 |
 |
-
In a product document, right-click the measure and
select Measure object > Measure Update from the
contextual menu.
-
If the measure is considered up-to-date, a
Force Measure Update entry appears instead in the contextual
menu. The Force Measure Update command is also available
in the DMU scene context.
|
|
 |
Automatic Update
To have your measures updated automatically in a part or a
product document, select the appropriate check box in Tools > Options
> General > Parameters and Measure, Measure Tools tab.
|
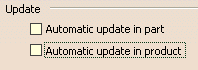
|
|
 By default, these check boxes are cleared.
By default, these check boxes are cleared. |
|
Notes:
In a part document, you must also select the
Automatic Update option button in
Tools > Options > Infrastructure > Part Infrastructure > General.
In a product document, if you edit a part, any measures
will be automatically updated when you activate the product.
When you open a product document, measures are not
automatically updated even if the Automatic update in product
check box is selected in Tools > Options > Parameters
and Measure, Measure Tools tab.
For example, if you save a document in which measures
are not up-to-date and then re-open the document, measures remain in
the not up-to-date status even if you selected the automatic update
check box in Tools > Options.
Step-by-Step Scenario
The measure is to be updated, a tornado is displayed.
The measure update operation is launched. The tornado
is no longer displayed.
|
 |
Notes:
-
The update works
on associative measures only. (For instance, in visualization
mode, only when product only option is selected)
-
In Part context, you cannot update measures when
geometry is modified, you must switch to Product context to
update measures
|
|
In a part, Measure Between, Measure Item and Measure
Inertia measures are now integrated into the Part Design Update mechanism.
An Update Diagnosis message is displayed if during Part update operation, a
related-measure problem is identified.
This message lets you solve the problem editing or deleting the measure
|

|
 |
Notes:
-
After the measure modification, if the Automatic
option button is selected in Tools > Options >Infrastructure >
Part infrastructure > General, the whole part is updated.
-
For more detailed information, read Updating Parts
section in Part Design User's Guide
|
Invalid Measures
Measures are no longer valid if links are not resolved.
This happens if:
-
You delete an item on
which a measure is made
-
You switch to visualization mode or open a document in
visualization mode.
For example, your measure is made on a face in design mode, you save the
document and then re-open it in visualization mode.
Measures that are no longer valid are identified in the
specification tree by the measure icon plus an exclamation mark, for
example  and, for Measure
Between and Measure Item measures, the measure itself changes color. and, for Measure
Between and Measure Item measures, the measure itself changes color.
Deleting Measures
In a part
document, Measure Between, Measure Item and Measure Inertia measures are
integrated into the parent-child mechanism. If you delete items on which
measures are made, the Delete dialog box appears letting you delete
measures at the same time. Associated measures are highlighted in the
specification tree.
Similarly, if you delete measures, the Delete
dialog box lets you delete the measured items provided they are exclusively
used for the measures (Delete exclusive parents option).
 |
Notes:
In a product document, measures are not integrated
into the product Delete mechanism. When you delete a product on which
a measure is made, the measure is no longer valid and links to the
geometry are also deleted.
|
Restrictions
-
Measures made prior to Version 5 Release 6 are not
associative and therefore cannot be updated. These measures are
identified in the specification tree by the measure icon plus a lock, for
example
 . .
-
Visualization Mode measures and measures on cgr files
made in the geometry area are not associative and therefore cannot be
updated. These measures are identified as above:
 . .
Only products selected in the specification tree in Visualization Mode
can be updated.
-
Measures made in Picking point, Picking axis,
Intersection and Center of 3 points selection modes are not associative.
-
Inertia measures made on a multiple selection of items
are not associative.
-
In the Drafting, Generative Structural Analysis and
Advanced Meshing Tools workbenches, measures are done on-the-fly and are
not persistent. This means that they are not associative.
-
Measure does not support update management with VPM V4.
-
Measures loaded from VPM V4 can be not up to date, if
this is the case, use the Force measure update from the
contextual menu accessible via a right-click on measure container in the
specification tree.
- In Mechanical workbenches, the Measure command behaves as other
Mechanical operators, and it cannot be dynamically updated.
|