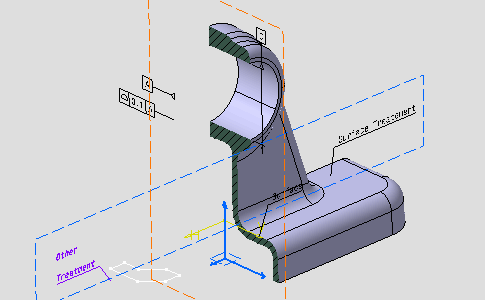Once you have selected the Display and Hatching, coloring or dotting for clipping plane option:
- When no material is applied to the part, coloring is applied to the clipping plane and the color is the first color returned by the PartBody.
-
When a material is applied to the part, use the Drawing tab
of the material properties to customize the representation of the
clipping plane:
- You can select Hatching, Dotting or Coloring,
- You can set their parameters according to your needs,
- When the same hatching definition is applied to several parts of an assembly, the hatching orientation follows the standard defined by your administrator.
In assembly context:
- When the root product is activated, the same hatching definition
is applied to all the parts involved by the clipping plane:
- For the first part, for which a material is applied, the hatching orientation of the definition is applied .
- For the following parts, for which a material is applied, the hatching orientation angle is retrieved from a list defined in the standard.
- For each part, for which no material is applied, the first color returned by its own PartBody is applied to the clipping plane.
- When a part is edited or a sub-assembly activated:
- Only the part or parts contained in the sub-assembly are clipped according to the Display and Hatching, coloring or dotting for clipping plane option.
- Other parts are clipped with the Low-intensity elements color setting, see Tools> Options> General> Display> Visualization tab.
- Make sure that the Display option under
Hatching, coloring or dotting for clipping plane. is
selected.
Go to the Tools> Options> Mechanical Design> Functional Tolerancing and Annotation> Display tab.
-
Activate the Front View.2 annotation plane.
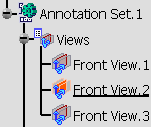
-
Click Clipping Plane
 in
the
Visualization
toolbar.
in
the
Visualization
toolbar.The part is clipped according to the annotation plane in relation to its normal. 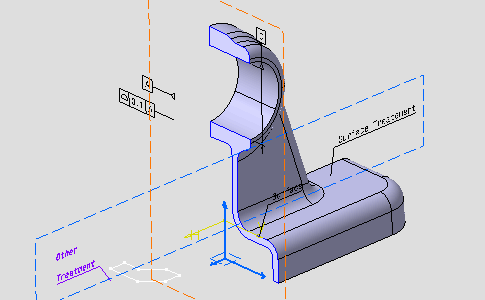
This is the default behavior. -
Select PartBody and click Apply Material
 in the Apply Material toolbar,
to apply the metal Aluminium to the part.
in the Apply Material toolbar,
to apply the metal Aluminium to the part.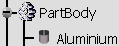
-
Right-click Aluminium and select Properties.
-
Select the Drawing tab.
-
Select Hatching in the list if needed and click OK.
-
Unselect and reselect the Clipping Plane
 to refresh the clipping.
to refresh the clipping.Hatching is displayed.