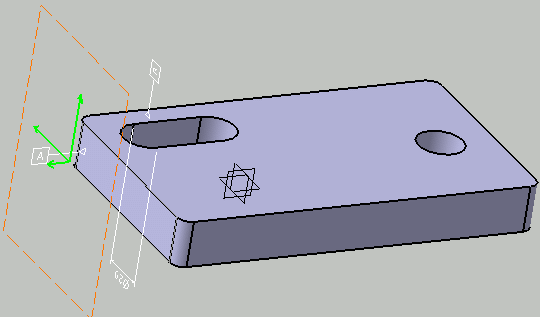- When views are associative to the geometry, any modification applied to the geometry or to the axis system is reflected in the view definition.
- When annotations cannot be visualized in the view, after modification of the definition plane, it means that these annotations have lost their associativity with this view and their definition is not compliant with the new definition plane.
- When extracted to 2D (using the View from 3D command in the Generative Drafting workbench), views from 3D are currently not associative to the geometry of the 3D view. So, if you modify the geometry of a 3D view, the definition of the corresponding 2D view will not be modified at the next update, even if the 3D view is associative to the geometry. This limitation should be fixed in an upcoming release.
-
Right-click the Section View.1 annotation plane, and select the Change View Support... contextual command.
The Change View Support dialog box is displayed, indicating that the view is currently associative to User Surface.1. 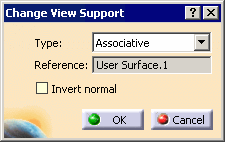
The Change View Support dialog box displays the following information:
-
Type: defines the changing type.
- Associative: lets you associate the view to another geometry: a planar face or an axis system.
- Isolated: lets you isolate the view from the geometry. In this case, you will then be able to modify the geometry or the axis system without changing the view definition.
- Reference: displays the view reference geometry.
- Invert normal: inverts the view orientation.
When the view annotation plane is moved on an axis system, the Invert Normal command is not available because the view annotation plane takes by default the axis system orientation.
-
Type: defines the changing type.
-
Select Associative in the Type combo list and select the face as shown below to associate the view to another geometry.
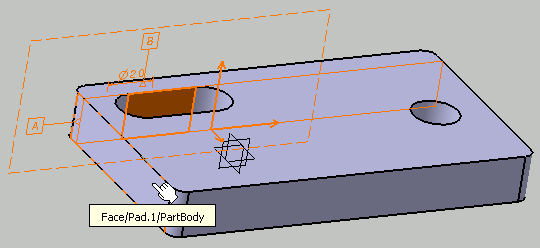
The Change View Support dialog box is updated, indicating that the view will now be associative to User Surface.2. 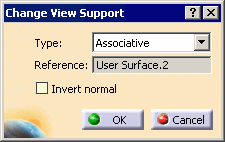
-
Click OK in the Change View Support dialog box.
The Section View.1 annotation plane is now associative to the specified surface. If you move the view definition plane or modify the axis system, the view will be re-defined accordingly.