Generative view styles are defined by an administrator and specify the appearance and behavior of a generated view.
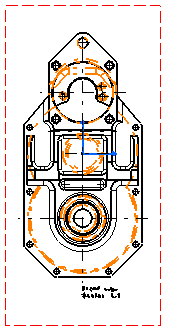 |
-
Go to Tools > Options > Mechanical Design > Drafting > Administration tab, and clear the Prevent generative view style usgae check box. This activates the generative view style functionalities.

If you deactivate the Prevent generative view style usage option in Tools > Options > Mechanical Design > Drafting > Administration, Generative view style field, then the 3D colors option is not available in the view properties any more.
-
Right-click the front view and select Front view object > Generative View Style > Set View Style. The Choose a style dialog box appears, displaying the list of generative views styles available.
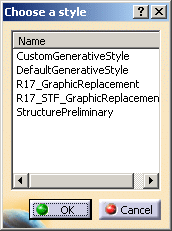

The generative view styles available in the list depend on what your administrator specified. -
Select a style, CustomGenerativeStyle for example, and click OK.
-
Update the view by clicking Update
 ,
for example.
,
for example. The view is updated and the parameters defined in the selected style are applied to the view.
In our example, hidden edges are projected in black, with a different linetype and thickness than previously. Note that you may obtain a different result. This result depends on the parameters defined in the generative view style you selected.
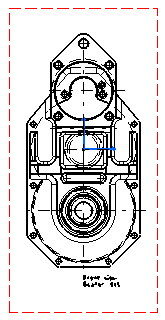
![]()