You will learn how to perform the following operations:
Creating a Free Text
-
Click Text
 in the Annotations toolbar.
in the Annotations toolbar.
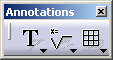
-
Click where you want to insert the free text on the drawing. A green frame appears, as well as the Text Editor dialog box.
-
If you want to specify the horizontal boundary of the text, drag the frame to where you want to place the boundary. If you want the horizontal boundary to adjust to your text, proceed with the following step.
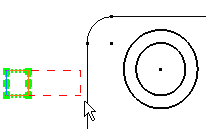
-
Type your text in the Text Editor dialog box: "free text", for example.
Press Shift+Enter to add new line in the Text Editor if needed.
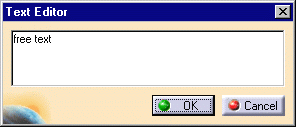
The drawing is automatically updated with the text you are typing in the Text Editor dialog box.

- You can copy text from another application and paste it into the Text Editor dialog box, and vice-versa. Note that the text layout and properties will not be preserved when copying/pasting.
- When copying/pasting an engineering symbol (such as φ Phi for example) in the text editor, note that the symbol is pasted as a plain character. As a result, if the symbol does not exist in the current font, the resulting character in the drawing may be different.
- You cannot copy complex objects (such as tables) from another application.
-
When you are done typing your text, click OK in the Text Editor dialog box or press Enter to validate the text. Click anywhere on the drawing, or click any command. You can also click the Select icon
 :
in this case, the text will remain selected so you can change its
properties for example.
:
in this case, the text will remain selected so you can change its
properties for example.
You can now start setting the properties of the text you just created using the Text Properties toolbar.
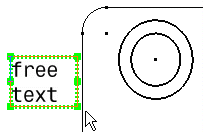
Specifying Text Orientation
- Go to Tools> Options> Drafting> Annotation and Dress-Up tab and check Text in the Annotation Creation area. From then on, any text you create after having selected an element will be automatically associated to this element.
- When the above option is not activated, you can specify when you want
to associate a text to an element. To do so, click Text
 and then press the Shift key while selecting the element you
want the text to be associated to. You can then type your text.
and then press the Shift key while selecting the element you
want the text to be associated to. You can then type your text.
You can also make the text vertical. To do this, click Text and then press the Ctrl key while clicking in the drawing where you want to create your free text.
![]()