This task deals with:
Creating a Text With a Leader
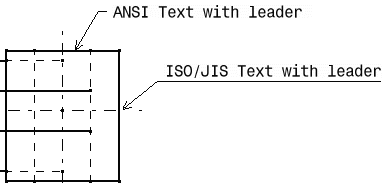
-
Click the Text With Leader icon
 from the Annotations toolbar (Texts sub-toolbar).
from the Annotations toolbar (Texts sub-toolbar).
-
Click the point on the element you want the leader to begin (arrow end).
A red frame appears. -
Click in the free space to define a location for the text.
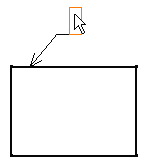
The Text Editor dialog box is displayed.
-
Enter the text in the Text Editor dialog box or directly on the drawing: "text with a leader", for example.
Press Shift+Enter to add new line in the Text Editor if needed and press Enter to validate the text.
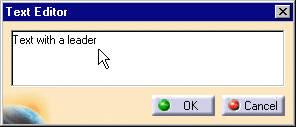
-
If needed, re-position or modify the text.
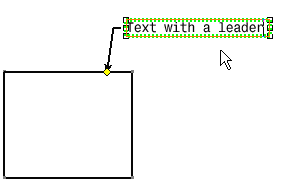
-
To end the text creation, click again in free space or select a command icon.
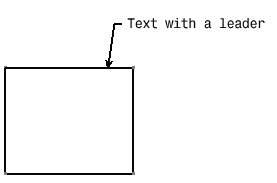

The leader is associated with the element you selected. If you move either the text or the element, the leader stretches to maintain its association with the element.
If you change the element that is associated with the leader, both the new element and the text with leader remain associative to each other. -
Create a circle.
-
Drag the text with leader (using the yellow manipulator at the leader's extremity) to associate it with the circle instead of the rectangle.
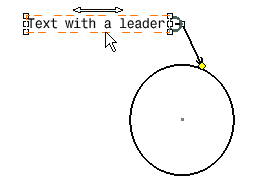

When creating a text with leader in a view that is not up-to-date, the leader is correctly positioned, but is not associated to the geometry.
About Texts with Leader |
|
Specifying Leader Orientation
To do this, you have two different possibilities:
- Either go to Tools > Options > Drafting > Annotation and Dress-up tab and check Snap by default (SHIFT toggles). Then, click the Configure snapping button and select either According to leader orientation or Both. To orient directly the leader perpendicularly to the associated element, press the Shift key while clicking on the element to which you want to associate the text with leader (previous scenario, step 3).
- Or go to Tools > Options > Drafting > Annotation and Dress-Up tab, and check Text in the Annotation Creation area. The text leader will be oriented perpendicularly to the geometry by default. In this case, pressing the Shift key will let you orient it differently.
Specifying Text Orientation
- You can also add a leader to existing text. To learn how to do this, refer to Adding a Leader to Existing Text.
- You can perform a number of operations on a leader. To learn more, refer to Editing Annotation Leaders.
Elements to which a Text with a Leader Can Be Assigned
You can assign a text with a leader to the following elements:
- 2D elements
- lines
- points
- circles
- curves
- Generative edges
![]()