-
Click Coordinate Dimensions
 in the Dimensioning toolbar (Dimensions
sub-toolbar).
in the Dimensioning toolbar (Dimensions
sub-toolbar).The Tools Palette appears with two options:
-
2D Coordinates
 lets you create 2D (x, y) coordinate dimensions for interactive
geometry.
lets you create 2D (x, y) coordinate dimensions for interactive
geometry. -
3D Coordinates
 lets you create 3D (x, y, z) coordinate dimensions for generative
geometry or 3D background geometry in 2D layout context.
lets you create 3D (x, y, z) coordinate dimensions for generative
geometry or 3D background geometry in 2D layout context.

- These options are also available via the contextual menu.
- In interactive drawing, this palette does not appear and a 2D coordinate dimension is created.
- In case of generative drafting or 2D layout:
- If you select sketched (i.e. interactive) geometry, the 2D Coordinates option is automatically applied (even if you select the 3D Coordinates option).
- If you
select to apply 2D Coordinates on a 3D point (generated or in the
background), the resulting coordinates of this point are the
coordinates in the projected view and not the 3D space. This
option is not recommended in this scenario.
2D and 3D coordinate dimensions created for a 3D point are as seen: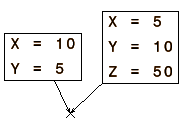
-
-
Select 3D Coordinates
 in the Tools Palette, as you will be dimensioning elements
generated from the 3D.
in the Tools Palette, as you will be dimensioning elements
generated from the 3D. -
Select the element for which you want to create the 3D coordinate dimension. The coordinate dimension is created immediately.
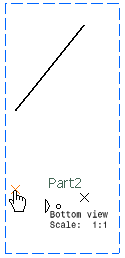
-
Click in the free space to end the dimension creation.
-
Select the coordinate dimension to modify its position. The dimension is highlighted and its anchor point appears in yellow.

At this point, you can right-click the yellow anchor point to display the contextual menu, which allows you add a breakpoint to the leader, or to choose the leader symbol. -
Drag the dimension to a new position.
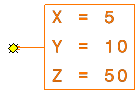
-
Click anywhere in the drawing to validate.
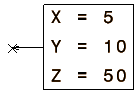
- You can also select a set of elements by trapping them with the mouse, to create several coordinate dimensions in one command.
- Coordinates created are relative to the absolute axis system except for views created by selecting a 3D local axis system.
- The yellow anchor point is associative and is linked to the dimensioned element.
- If you create a coordinate dimension on the origin, this dimension is invariably non-associative. In this case, the leader symbol may be different from the leader symbol used for associative coordinate dimensions. Refer to Dimension Styles > Coordinate Dimension Styles for more information.
Modifying Coordinate Dimension Value Display Format
-
Right-click the coordinate dimension and select Properties (or select Edit > Properties from menu) to modify the coordinate dimension value display format.
The Properties dialog box is displayed.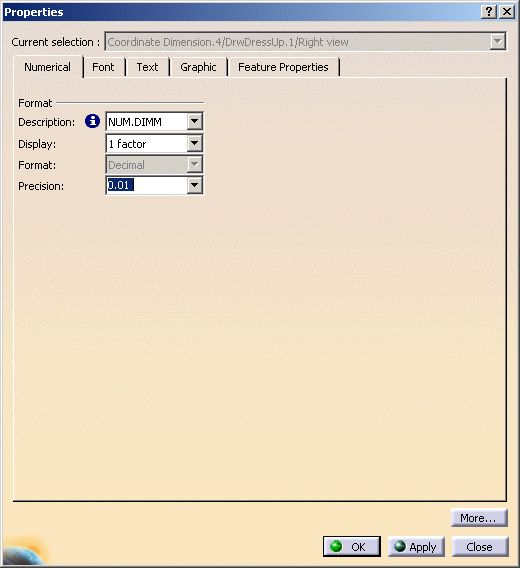
-
Select the Numerical tab. The display format can be changed in this Numerical tab.
Format: You can define and customize the display format for coordinate dimensions.-
Description: Select a type of format. To get a detailed description about the selected format from the drop-down list, click the information point
 icon.
icon.
If the selected format is NUM.DIMM, then the detailed description will be as seen: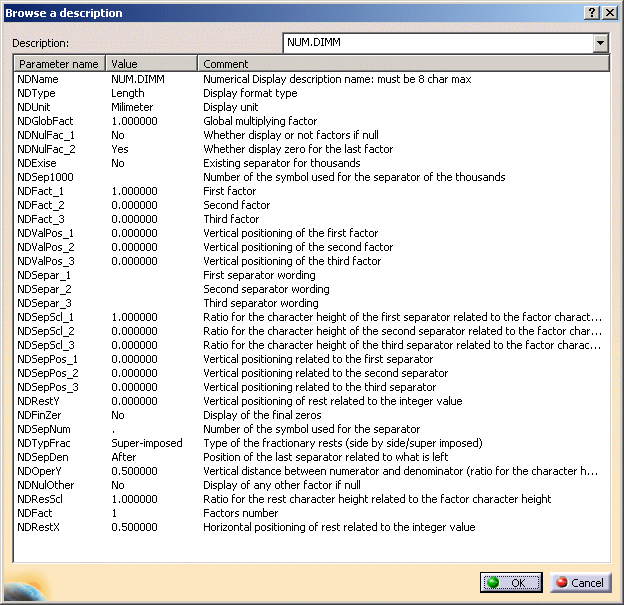

The Description standard and its format values can be customized by the administrator in value formats (Tools > Standards > [standard name] > Value Formats).
-
Display: Depending on selected Description type, you can choose to display one, two or three factors.
-
Format: Only decimal format is available.
-
Precision: Select the precision value.

-
The properties of the display value format can be customized by the administrator in value display format (Tools > Standards > Drafting > [standard name] > Styles > Coordinate Dimension > Value Display Format).
-
If new styles have been defined by the administrator in Tools > Standards for this type of element, then these styles will be displayed in the Style toolbar drop-down list. The properties of the element can then be changed by selecting another style from the list.
-
-
Select Description as FEET-INC and Display factor as 2.
-
Click OK in the Properties dialog box. The coordinate dimension display value is changed.
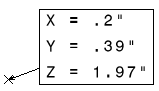
If only the description format name and precision value is to be changed, then you can use the Numerical Properties toolbar and select the values from the drop-down list.
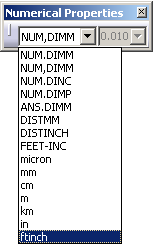
- Each coordinate dimension can have different display parameters (format description, precision value, etc.).
-
The Display Units option (via Edit > Properties, Text tab) is available only for those pre-R18 coordinate dimensions that do not have format information.
-
When the given format name is not valid (i.e. it corresponds to an existing value format description or left blank), the coordinate dimension on which the style is applied or the NUM.DIMM format, or the first allowed in the AllowedNumericalFormats will be applied.
-
For pre-R18 drawings:
-
If the option Use style values to create new objects is selected in Tools > Options > Mechanical Design > Drafting > Administration tab, the description information will not be set and the resulting coordinate dimension will follow the old display.
-
If this option is cleared, the value available in the Numerical Properties toolbar will be used.
-
![]()