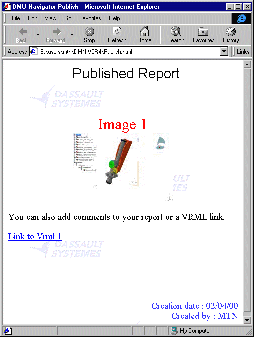-
In the menu bar, select Tools > Publish > Start Publish or click Start Publish
 .
.
The file selection dialog box appears. -
Identify the path where you want to save the report as well as the report name and click Save. The Publishing Tools toolbar appears.
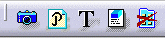
Reports are published in html format. The date created and the person who created the report are indicated.
-
Click Feature Publish
 . Select the feature you want to publish in the specification tree. The DMU features you can publish are:
. Select the feature you want to publish in the specification tree. The DMU features you can publish are:
simulations
interferences
URL
When done, click Stop Publish
 in the Publishing Tools toolbar or select Tools > Publish > Stop Publish.
in the Publishing Tools toolbar or select Tools > Publish > Stop Publish.
You can use other Publishing Tools commands to add a comment or take snapshots.-
Click Snapshot
 to insert a screen capture into your report.
to insert a screen capture into your report. -
Click Text
 to add a comment. The Publish Text dialog box appears.
to add a comment. The Publish Text dialog box appears. -
Enter your comment and click OK.
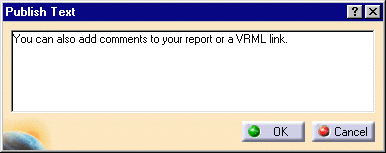
-
Take other snapshots.
-
Select one or more products and in the Publishing Tools toolbar, click VRML
 to insert selected components as a VRML link.
to insert selected components as a VRML link.

In the DMU Mock-up 2D Workshop, the VRML command is not available. -
When done, in the Publishing Tools toolbar, click Stop Publish
 or select Tools > Publish > Stop Publish.
or select Tools > Publish > Stop Publish.
The published report is automatically displayed if you set the Browser automatically opened option in the DMU Navigator Settings (Tools > Options > Digital Mockup > DMU Navigator).