About Video Generation:
In the context of collaborative work, users often generate videos from simulations (e.g. Tracks, Sequences). They can use CATIA standard video capture tools but this implies more than 10 interactions.
Now, a dedicated tool is available in DMU Fitting workbench in the menu Tools > Simulation > Generate Video. The options for recording simulation include two moving formats (VFW Codec and DirectShowFilter) as well as still image snapshots (JPEG format) of each step in the recording.
The DMU Player is automatically displayed to check the consistency of the simulation before generating the video.
The way the video has to be generated (format, file location, etc.) is defined in the standard Video Capture Tool. This tool makes the customization independent of the generation.
-
Select Sequence.4 in the specification tree
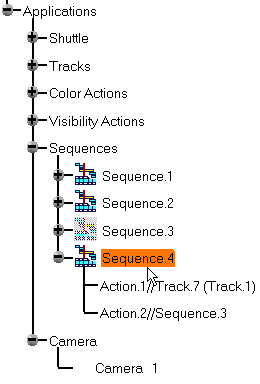
-
Open a camera window by selecting Window > Camera Window > Camera.1.
-
Select Window > Tile Horizontally.
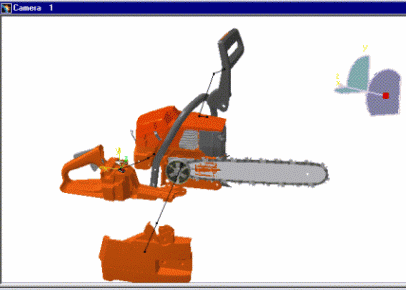
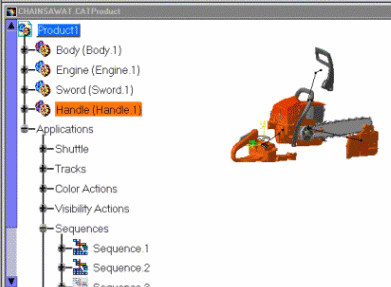
-
If the tracks are visible in the geometry, multi-select the tracks in the specification tree and click Hide/Show
 ,
or select View > Hide/Show > Swap Hide/Show.
,
or select View > Hide/Show > Swap Hide/Show.
The track objects are no longer displayed; they have been transferred into the No Show space. -
Select Sequence.4 again on the specification tree, then Tools > Simulation > Generate Video.
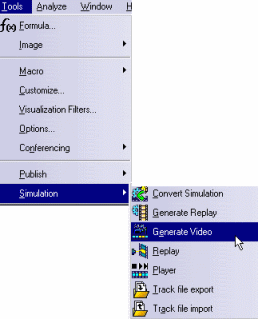
The Video Generation dialog box and the Player are displayed: 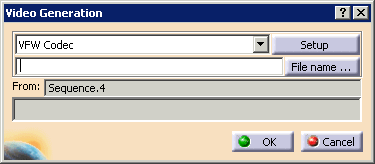
Player


For more information about the compression formats and the dialog boxes available when you click the Setup button, see About Compression Configurations. -
Click the File name... button.
The File Selection dialog box is displayed -
Enter a name, choose the location of the video file to be recorded, and then click Save.
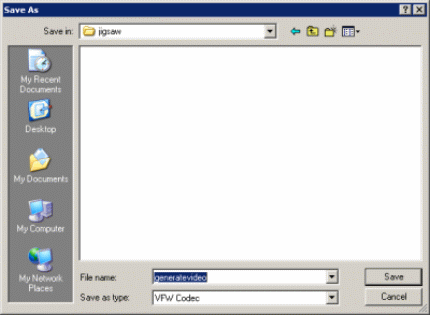
-
In the Player, click Parameters
 .
.The Player Parameters dialog box is displayed. -
Enter 0.2 s in the Time Step field.
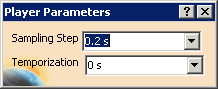
-
Click OK in the Video Generation dialog box to launch the recording.
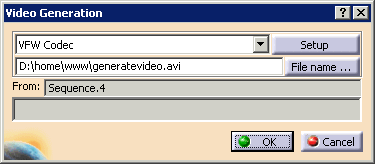
-
Open the recorded file.