You can also open the GeometricalSets1.CATPart document to have an example with Geometrical Sets and the OrderedGeometricalSets1.CATPart document to have an example with Ordered Geometrical Sets.
Hiding/Showing a Geometrical Set or an Ordered Geometrical Set
-
In the specification tree, select the geometrical set or ordered geometrical set you wish to hide/show.
-
Right-click to display the contextual menu and choose the Hide/Show command.
The geometrical set or ordered geometrical set is hidden, if it was visible, or becomes visible, if it was hidden. 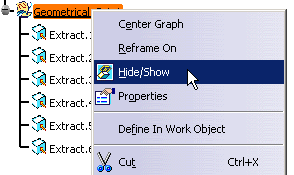
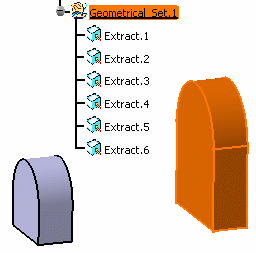
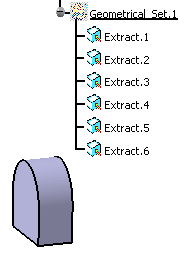
Visible geometrical set Hidden geometrical set

Hiding or Showing a geometrical set or an ordered geometrical set as a whole can also be done clicking Hide/Show  .
.
It is not possible to hide an ordered geometrical set, a plane system, or a multi-output feature belonging to an ordered geometrical set using the Hide/Show contextual command. However you can use the Hide components contextual command as explained hereafter.
Hiding/Showing Contents of a Geometrical Set or Ordered Geometrical Set
-
In the specification tree, select the geometrical set or the ordered geometrical set whose solid elements you want to hide/show.
-
Right-click and choose Geometrical_Set.x object > Show Components contextual command to restore the view if the elements were hidden, or Geometrical_Set.x object > Hide Components contextual command to hide visible elements.
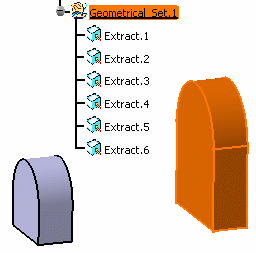
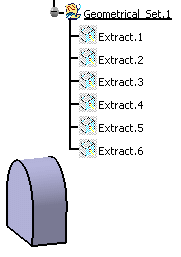
Visible contents Hidden contents 
It is advised to use this method to hide contents of a geometrical set or an ordered geometrical set, rather than using the Hide/Show contextual command: indeed when a geometrical set or an ordered geometrical set is in show, its contents are as well. This method enables to quickly show an element of a geometrical set or an ordered geometrical set.
Hiding/Showing an element while in a command
-
Click Line
 and select two points to create a line.
and select two points to create a line.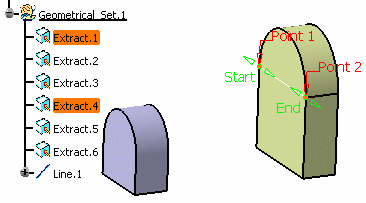
-
Right-click the element to be hidden from the specification tree or the geometry, and choose the Hide/Show contextual command.
The selected element is hidden without exiting the currently active command. 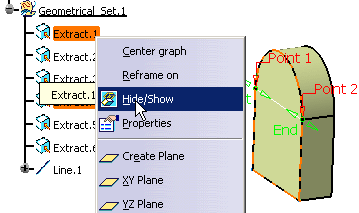
-
Click OK in the Line Definition dialog box to create the line.
-
Repeat the operation on the element again to re-display it.
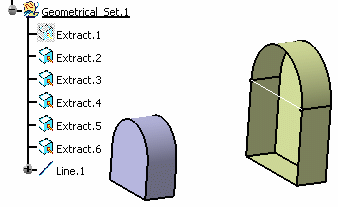
Hiding/Showing an element belonging to an Ordered Geometrical Set
If a modification feature is put in no show, all features absorbed by this feature are in no show too.
-
Right-click the element (Split.1) to be hidden from the specification tree or the geometry, and choose the Hide/Show contextual command.
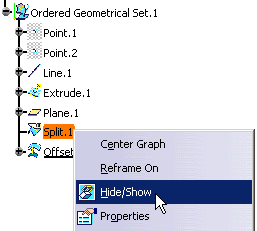
As Extrude.1 is absorbed by Split.1, Extrude.1 is also put in no show. 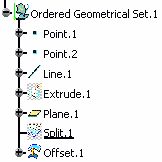
![]()