-
The Display Backgrounds as Specified for Each View
 icon is active in the Visualization toolbar. This will display each view according to the option you choose for it in the following steps.
icon is active in the Visualization toolbar. This will display each view according to the option you choose for it in the following steps.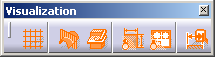
Click Display Backgrounds as Specified for Each View
 icon in the Visualization
toolbar to activate or deactivate the display background.
icon in the Visualization
toolbar to activate or deactivate the display background.
-
Right-click the Front view from the geometry area or the specification tree.
-
Point to Background. A number of options are available from the menu:
-
 Standard: shows both the 2D and 3D backgrounds.
Standard: shows both the 2D and 3D backgrounds. -
 Invisible: hides both the 2D background (the 3D representation of 2D elements which do not belong to the current view, but to other views)
and the 3D background (the representation of all 3D elements, including edges, faces and 3D wireframe).
Invisible: hides both the 2D background (the 3D representation of 2D elements which do not belong to the current view, but to other views)
and the 3D background (the representation of all 3D elements, including edges, faces and 3D wireframe). -
 Unpickable: prevents selecting elements in both the 2D and 3D backgrounds, even though you can see them. You can just handle 2D elements, which
belong to the current view.
Unpickable: prevents selecting elements in both the 2D and 3D backgrounds, even though you can see them. You can just handle 2D elements, which
belong to the current view. -
 Low-intensified: dims all elements in both the 2D and 3D backgrounds.
Low-intensified: dims all elements in both the 2D and 3D backgrounds. -
 Unpickable low-intensified: dims all elements in both the 2D and 3D backgrounds. Additionally, although you can see these elements, you
cannot select them. You can just handle 2D elements in the current view.
Unpickable low-intensified: dims all elements in both the 2D and 3D backgrounds. Additionally, although you can see these elements, you
cannot select them. You can just handle 2D elements in the current view.
-
-
Select Unpickable low-intensified.
The Front view is displayed with all elements dimmed in both the 2D and 3D backgrounds, and you cannot select the elements contained in the backgrounds. -
Right-click the Section view from the geometry area or the specification tree.
-
Select Background > Invisible.
Both the 2D and 3D backgrounds are hidden from the Section view.
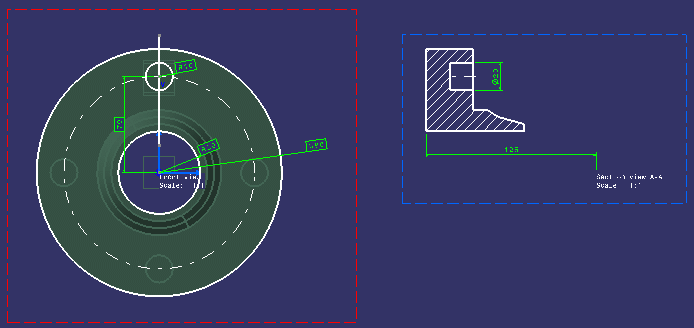
-
In Tools > Options > Mechanical Design > 2D Layout for 3D Design, Visualization tab, Background And Cutting Plane field, the Display when loading layout option, is selected by default. This option keeps the Display Backgrounds as Specified for Each View
 activated every time the CATPart containing the 2D Layout is
opened.
activated every time the CATPart containing the 2D Layout is
opened.
-
If the background display is deactivated and the 2D Layout window is closed keeping the 3D window open, then again reopening the 2D Layout window will have a result that the background display is still off.
-
If you close both the 2D and 3D window, and launch the CATPart document in 2D Layout for 3D Design, then the background display is activated.
-
-
If the Display when loading layout option is cleared, then the user preference of the Display Backgrounds as Specified for Each View
 is applied to all the 2D Layout windows open in
that CATIA session. This setting is further kept when closing CATIA and restored
when restarting CATIA again.
is applied to all the 2D Layout windows open in
that CATIA session. This setting is further kept when closing CATIA and restored
when restarting CATIA again. -
When the Display when loading layout option is cleared, the last setting of CATIA session is applied. If these settings have never been modified (CATIA new install or CATSettings have not been reset) then the default system values are used with the Display Backgrounds as Specified for Each View active and the Cutting Plane display deactivated.
-
When working in Product Structure context, the CATPart document is kept open as long as any Product Structure referencing the CATPart is not closed.
- You can also manage the background of each layout view using the view properties. For more information, refer to the Editing View Properties task in the 2D Layout for 3D Design user guide.
- For more information on the other visualization-related options available in the Visualization toolbar, refer to the Layout Tools task in the 2D Layout for 3D Design user guide.
- Elements in the 2D background have the same visual and selection priorities than elements of the same type seen in the view foreground. For example, a dimension can cover an edge. To by-pass this problem, use the preselection navigator (documented in the Infrastructure user's guide).
- To select and manipulate a 2D layout view
by clicking or dragging any element of its background, activate the
View Background Manipulation
 icon in the Tools toolbar. For
more information, refer to
the Layout Tools User Task.
icon in the Tools toolbar. For
more information, refer to
the Layout Tools User Task.
![]()