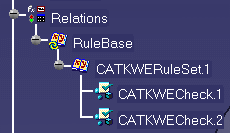This task describes how to create a toolbar containing a catalog storing a rulebase. This scenario is made up of the following steps:
-
you create the catalog containing the rulebase
-
you publish the catalog
-
you create the toolbar
-
you use the new toolbar to instantiate the rulebase
To know more about rulebases, see the Knowledge Expert User's Guide.
Note that you may store the following features in a catalog and associate them to a toolbar:
-
User Defined Features
-
PowerCopies
-
Document Templates
-
RuleBases
Note that the new toolbar will be available only in the workbench opened when it was created.
Prior to carrying out this scenario, make sure that the Relations option is checked (Tools -> Options -> Infrastructure -> Part Infrastructure -> Display tab).
-
Open the KwrCatalog.CATPart file. The following image displays.
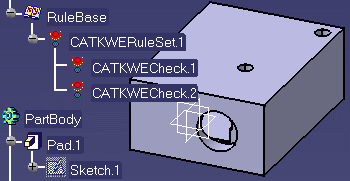
-
Create a catalog containing the rulebase contained in the file. To do so, proceed as follows:
-
From the Start menu, select the Infrastructure->Catalog Editor workbench. The Catalog Editor opens.
-
Double-click Chapter.1 and click the Add Family icon. Enter the name of the family and click OK.
-
Double-click the family and click the Add Component icon.
-
Select the Select external feature button, select the rulebase stored in the KwrCatalog.CATPart file and click OK.
-
-
In the Catalog Editor, right-click the RuleBase and select the Publish Catalog Object ... command. The Publishing Catalog Alias dialog box opens.
-
Enter the alias, RuleBase in this scenario, and click OK.
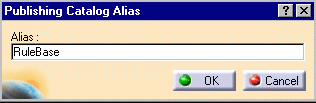
-
Save the catalog and close it. Open the KwrCatalogImport.CATPart file.
-
Select the Tools->Customize... command. The Customize window opens.
-
Click the Commands tab. Select Catalogs in the Categories field: RuleBase is displayed in the right-hand pane.
-
Click the Show properties button to add a new icon to the toolbar or to add accelerators.
-
Drag and drop RuleBase to the toolbar. Close the customize window.
-
Double-click the icon you associated to the toolbar. The RuleBase Catalog dialog box displays.
-
Click the Import option: the rulebase contained in the catalog is imported into your file.