 |
This task shows you how to run the
Generic Batch. The main purpose of this batch is to run
non-interactive executable files. This means that
running executable files with a dedicated user interface (such as
iexplorer.exe) is not relevant. |
| |
This scenario explains how to:
|
| |
Accessing the batch interface
|
| |
Method 1: From the command line
|
| |
-
Access the default installation folder:
C:\Program Files\Dassault Systemes\Bn\OS_a\code\bin
(on Windows)or
/usr/DassaultSystemes/Bn/OS_a/code/command/
(on UNIX)
(where n is the current release number) |
-
Still in the default folder, enter the command:
CATUTIL
-Name "Generic Batch" (on Windows)or
./catstart -run "CATUTIL -Name "Generic
Batch"" (on UNIX)
|
| The Generic Batch opens. |
|
| |
Method 2: From the Batch Monitor
|
 |
-
Access the Batch Monitor, either
from
the command line, or
from a
Version 5 session.
|
The Batch Monitor opens: |
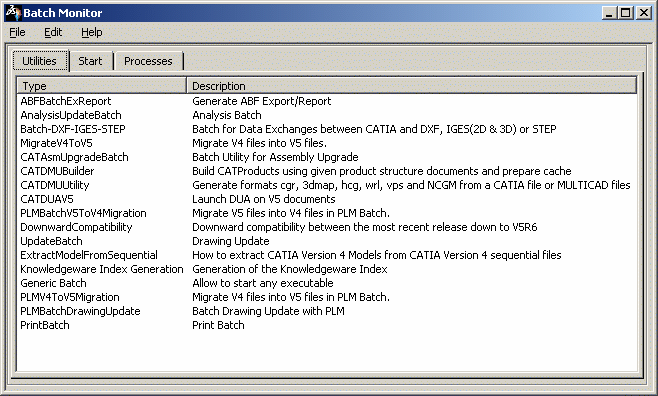 |
| A list of Version 5 batches along with
their description is displayed in the Type column. For
more information about this list, refer to
Running
Batches Using the Batch Monitor. |
-
Double-click Generic Batch from the list:
 |
 |
Another method to access the batch interface is to:
- right-click Generic Batch in the list then
select New parameter file
- or, click Generic Batch in the list then
select File > New parameter file.
|
|
| |
Defining the
batch parameters
|
 |
The batch-specific online documentation can be accessed
directly from the Generic Batch interface by clicking
 in the top-right corner (on
Windows) or Help (on UNIX). in the top-right corner (on
Windows) or Help (on UNIX). |
 |
-
Click
 to open the file selection dialog box which lets you select the
executable file (*.exe) of your choice.
to open the file selection dialog box which lets you select the
executable file (*.exe) of your choice.
-
Optionally, enter the arguments to be used in the Argument(s)
box.
| For instance, you can enter -h to
display help information, or you can enter the folder in which
the executable should be run. |
| In this scenario, we run ls.exe
in e:\users to have a list of all the files stored in
this folder: |
 |
-
Optionally,
click
Licensing Setup...
to select a license.
-
Click Run to start the batch.
-
To display information on the batch execution, access the
Processes tab in the Batch
Monitor window (click the thumbnail to enlarge the picture):
-
Still in the Processes tab, double-click the line
corresponding to the batch you have just run (or right-click it and select
Results) to display the results of the batch execution:
 |
The following information is displayed
in the Results window:
- path of the executable file. This path is the one you
specified in the Executable file box ("C:\Program
Files\mksnt\mksnt\ls.exe" in our example)
- result. In our example, we have a list of
all the files stored in e:\users
- arguments ("e:\users" in our example)
- return code (rc). "0" means that the batch executed
correctly. Any other return code means that an error occurred.
In that case, refer to the dedicated documentation for more
information.
You can then:
- click Save to store your results in the folder of
your choice. The file formats available are .txt and .xml.
Note that this file is different from the one you save from the
batch interface: the Save button in the Batch
Monitor window lets you save the batch results (i.e. the
data displayed in the Results window)
whereas the Save button available in the Generic
Batch
window lets you save the batch parameters.
- click Close to close the window and go back to the
Batch Monitor.
|
-
To read the
reports generated by the batch execution, access the folder c:\temp\batchID
(on Windows) or /temp/batchID (on UNIX).
|
|
 |