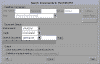- this capability is supported on UNIX only
- depending on the batch you are running, some of the options detailed below may not be displayed.
- When launched, the batch tries to execute on the server side an
ENOVIAVPM shell called
StartVPMBatchFromV5Batch.sh.
This shell name must not be changed. This shell must be referenced in the$PATHvariable of the ENOVIAVPM user declared in the mapping (e.g. /V15/vpmadmin/code/bin). - The shell has to be created by the ENOVIAVPM
administrator and should look like:
!# /bin/ksh
if [ -f $HOME/.profile ] ; then
. $HOME/.profile
fi
. /V15/vpmadm/env/VPMWsUser.sh >/tmp/traces 2>&1
VX0SERV >>/tmp/traces 2>&1 StartVPMBatchFromV5Batch.shmust be exported using the following variable:CV5VpmStart=batch_path.
For instance, if the batch is located in /u/users/DDD/StartVPMBatchFromV5Batch.sh, the command to be run is:CV5VpmStart=/u/users/DDD
-
In the Document Location list, select VPM.
-
Click
 to
open the Search Documents in ENOVIAVPM dialog box (click the
thumbnail below to see the full-size picture):
to
open the Search Documents in ENOVIAVPM dialog box (click the
thumbnail below to see the full-size picture): -
To connect to the VPM database, you need to indicate:
-
a user name
-
a password. The password is encrypted as you type it in the box and it is also encrypted in the XML parameter file if the standard CATIUExitCrypt interface is implemented
-
a role within the VPM user organization (use the list to make your seletion). The role uses a specific syntax: Role[organization], for instance VPMDESIGNER[VPM].
You can either enter directly the role in the box or compute the list of available roles by clicking Search Roles -
a database server (use the list to make your selection).
Refer to your ENOVIAVPM documentation for detailed information.
All these parameters can be pre-valuated using an XML file with the following content (below is an extract): <inputParameters>
<![CDATA[
<doctyp>VPM
<VPMUser>user</VPMUser>
<VPMXPwd>crypted_password</VPMXPwd>
<VPMServ>Server_name</VPMServ>
<VPMRole>VPMDESIGNER[VPM]</VPMRole>
</doctyp>
]]>
</inputParameters>This XML can be used later on to run directly the batch from the batch interface. To do so, right-click the batch from the Selected Operations area then select Read input from parameter file. This opens the File Selection dialog box which lets you navigate to the desired XML file.
Note that in that case, the list of roles only contains the role specified in the XML file.Keep also in mind that the data connection and the list of available roles might differ according to the server definition (Server, System, etc.). This definition is under the responsibility of your ENOVIAVPM administrator.
-
-
Should you need to define more specific options, click Options to access the following dialog box:
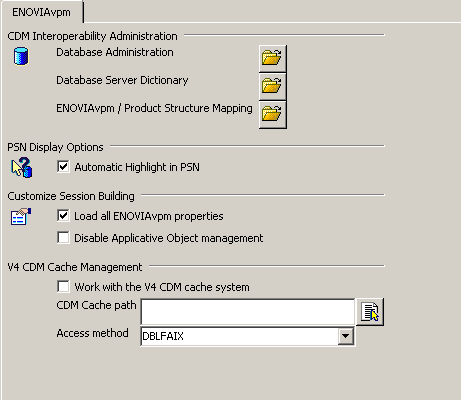
For detailed information on the various options available, refer to "Customizing ENOVIAVPM/CATIA Interoperability Settings in CATIA V5" in the Version 5 ENOVIA-CATIA Interoperability User's Guide. -
Click
 to
validate your options and connect to the database. This button is
available only when the necessary connection data have been entered.
to
validate your options and connect to the database. This button is
available only when the necessary connection data have been entered.More about the connection to the ENOVIAVPM database
- The batch creates its own connection to the database. It does not inherit any interactive connection
- Exiting the batch interface ends your connection to the database
-
The connection information can be pre-valuated via the XML parameter file.
You are now connected to the VPM database.
Document Search
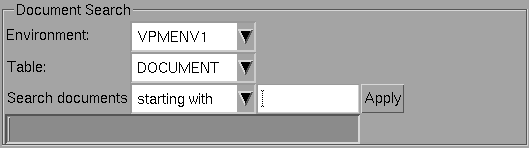
Use the Document Search area to search for the ENOVIAVPM documents to be processed.
Note that once you are connected, the Environment and Table boxes are automatically filled with the resources available for the connected user. If you want to modify these resources, you can do it via the ENOVIAVPM tab mentioned above.
You need to specify the following information:
-
Environment
Select an environment from the list: VPMENV is the sample environment created by default by your VPM administrator during the installation of VPM. The other environments available in the list are also created by your VPM administrator.
For detailed information about environments, refer to "Creating a New Environment" in the ENOVIAVPM Installation and Administration Guide on the ENOVIAVPM Documentation CD-ROM -
Table
Select the name of the table in which you will perform your search.
By default, the query will be made in the DOCUMENT table. Document tables are used to reference a long field containing the document.
For detailed information on tables, refer to "Data Structure" in the ENOVIAVPM Installation and Administration Guide on the ENOVIAVPM Documentation CD-ROM -
Search documents
Type a search string in the box then select the simple query mode using the list:-
starting with: all the documents whose attributes start with the string you typed are retrieved
-
with: all the documents whose name contains the string you typed are retrieved. For instance, entering
partsearches for documents whose attributes contain the string "part" -
equal: all the documents whose name is identical to the string you typed are retrieved. For instance, entering
partsearches for documents whose attributes are "part" -
like: all the documents whose name contains the strings you typed using the character
%as a wildcard. For instance, typingmy%part%searches for documents whose attributes contain "my" and "part" (e.g. "mynewpart.CATPart", "mynewpart3.CATPart", etc.).
-
All the attributes from the PART_LIST table and from the table you selected (e.g. DOCUMENT) are taken into account for the query.
Note that one criterion fulfilling the search criteria is enough to retrieve a document.As soon as one selection criterion has been defined, Apply is available.
After clicking Apply, if no document matching your criteria has been found, a pop-up window appears to inform you.
Otherwise, the main application window is updated and displays the name of the ENOVIAVPM documents fulfilling your search criteria: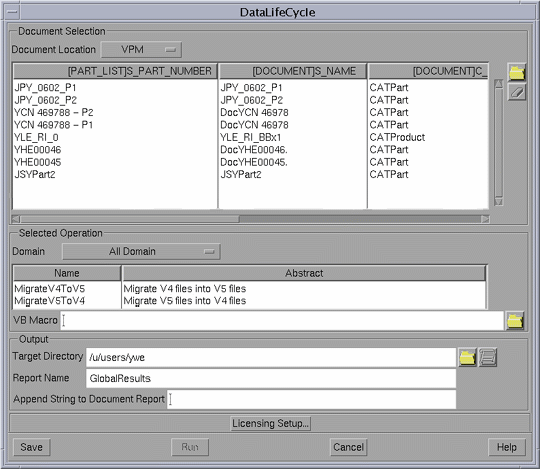
The list of attributes displayed corresponds to the list of attributes selected in the Configure Output Naming dialog box. Each name exposed in the XML file is a concatenation of COID, COMPID, CATENV, CATAB, Table, server_name.
Note that you can pre-valuate the selected documents directly in the XML parameter file. In that case, a test connection is set up and if the connection fails, the document selection aborts.
Output

This area indicates where the processed documents will be stored. By default, they are stored in the database. - Save documents in directory
Lets you save the documents in the directory you specified in the Target Directory box of the main application window
-
Definition of output naming
By default, this check box is cleared. If selected, it means that you can customize the name of output documents. This customization is defined in a specific dialog box that can be accessed by clicking Configure Output Naming... :
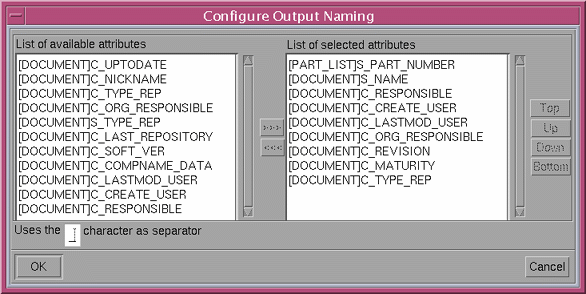
The list of all the attributes available for the domain you selected is displayed in the "List of available attributes". This list corresponds to the attributes contained in the PART_LIST table and in the table you selected.
Each attribute displayed is prefixed with [name_of_the_table].A set of default selected attributes has been defined for each table. This default list can be modified as explained below:
In the "List of available attributes", select the desired attributes (you can select multiple elements by pressing Ctrl or Shift) then click the >>> button. This transfers the selected attributes to the "List of selected attributes":
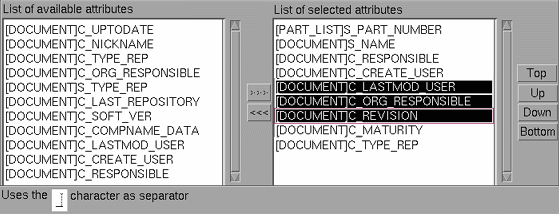
If needed, you can reorder the selected attributes. To do so, select the desired attributes (you can also use the multi-selection) then use the buttons displayed to the right:
- Top moves the selected attributes to the top of the lift
- Up moves the selected attributes one line up in the list
- Down moves the selected attributes one line down in the list
- Bottom moves the selected attributes to the bottom of the list.
To transfer a selected attribute back to the "List of available attributes", select it then click the <<< button.
You can change the single character used as separator by default ("_") by entering a new one in the Uses the _ character as separator box.
Let's suppose that the following attributes have been selected: [DOCUMENT]S_NAME, [DOCUMENT]C_CREATE_USER and [DOCUMENT]C_MATURITY.
Among the documents to be processed, one of them has the following values for the three selected attributes:- [DOCUMENT]S_NAME = MyPart
- [DOCUMENT]C_CREATE_USER = USER1
- [DOCUMENT]C_MATURITY = 50%
We leave "_" as separator.
This means that the HTML report generated in the target directory for this document is named as follows:
MyPart_USER1_50%.htmWhen satisfied, click OK to validate and close the Configure Output Naming dialog box. You can see that the columns displayed in the main window are automatically updated.
-
When finished, click OK to validate.
![]()