- Using File > Open
- Using Insert > Existing Component
- Using Start > Documents on Windows
- Using Windows Explorer or My Computer (Windows) or the File Manager (UNIX)
- Dragging and dropping a document icon
- Using the Open in New Window contextual command
- Using the Open the Pointed Document contextual command
What you should know before you start
- Dassault Systèmes guarantees upward compatibility for Version 5 data
- As far as downward compatibility is concerned, Version 5 data can be reused from one service pack to another, provided that they belong to the same release. If the Version 5 data does not belong to the same release, they can still be reused in case of .CATPart documents but this implies the use of a specific process detailed in Using the Version 5 Compatibility Batch
- You cannot open a document created using Version 5 if its name contains national characters or forbidden special characters. For a reminder, refer to About Filenames
- When a .CATPart document containing a Sheet Metal Design feature is open on a configuration level (i.e. P1, P2 or P3) lower than the level on which the feature was created, all the icons of all the workbenches available in your configuration are grayed out. This may also occur when working with Generative Shape Design or Part Design features.
Accessing V4 data
To access V4 data such as V4 models, PROJECT files and library objects on Windows or UNIX or access CDMA objects on UNIX, you can do so provided that you purchase the V4 Integration product.
V4 models, PROJECT files or library objects residing on UNIX can be accessed from Windows using the http protocol. Make sure beforehand that an http server has been installed on the computer where the V4 data resides.
The address to be specified can be something like this:
http://UNIXserver: port/V4datalocation
Using File > Open
-
Click Open
 in the Standard toolbar or select File > Open (or
press CTRL+O).
in the Standard toolbar or select File > Open (or
press CTRL+O).The File Selection dialog box appears: 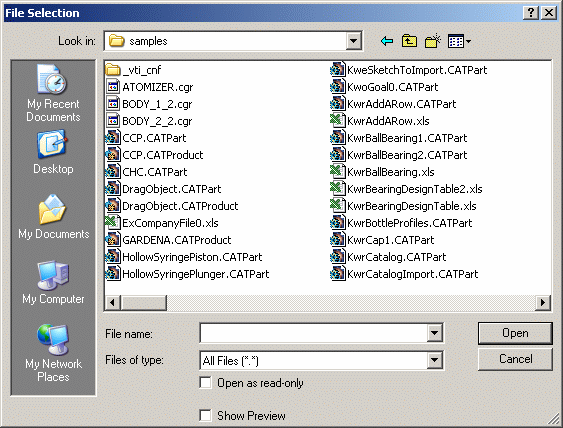

Depending on the document environments you allowed in the Document settings, an additional window might appear simultaneously to let you access your documents using an alternate method. For detailed information, refer to Opening Existing Documents Using the Browse Window. -
In the File Selection dialog box, select the file location.
-
Click the Files of type: list.
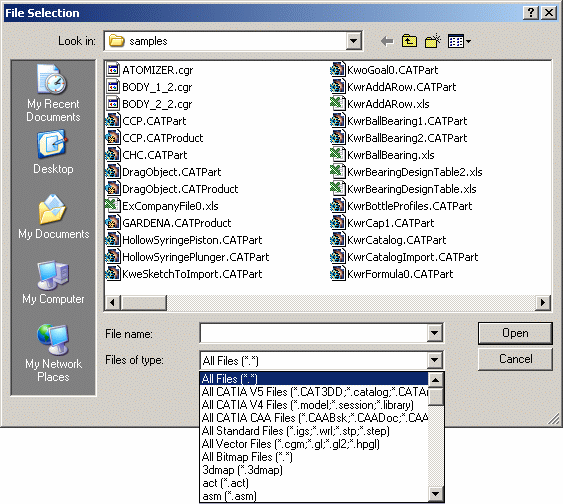
Note that you can select the Show Preview check box to display a preview of the selected file (only on Microsoft Windows workstations). 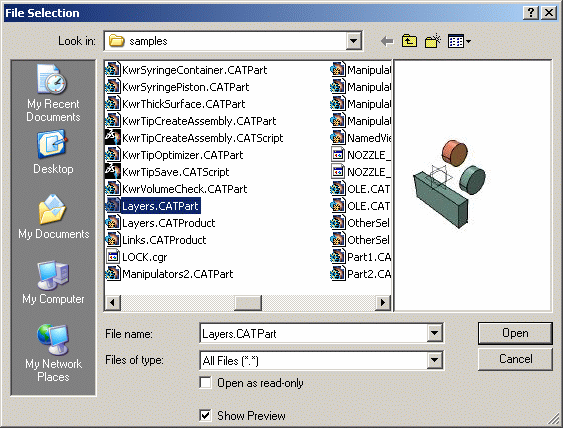
-
Select the document type.
- All Bitmap Files
Lets you browse raster formats (more than 70 formats are supported) from within a session, without having to use another application - All CATIA V4 Files
Lets you open V4 documents such as .model, .session or .library files - All CATIA V5 Files
Lets you open V5 documents such as .catalog or .CATAnalysis files, for example - All CATIA CAA Files
Lets you browse CAA files such as .CAABsk or .CAADoc files - All Standard Files
Lets you browse files such as .igs, .wrl, .step or .stp files - All Vector Files
Lets you browse files such as .cgm, .gl, .gl2 or .hpgl files - 3dmap
Lets you browse 3dmap (i.e. spacemap representation) files. Note that you cannot open these files on AIX platforms -
3dxml
Lets you open files in 3D XML format. When you open a 3D XML document, a V5 product structure is built in memory. Before opening files in 3D XML format, note that:- If the 3D XML document you open contains EXACT geometry, then the geometry is automatically converted in TESSELLATED geometry.
- Dynamic tessellation can only be applied to CATParts in design mode. If you try to apply a dynamic tessellation to a CATPart in visualization mode or to a CATProduct linked to a CGR, a V4 document or to any other non-Version 5 document, the static tessellation is used instead and a warning message is displayed.
- When opening a 3D XML file containing a dynamic tessellation in Version 5, the dynamic tessellation is converted to a static tessellation in memory for compatibility reasons. Therefore, dynamic level of details is not available in Version 5 but you can still benefit from the file size enhancement. Dynamic level of details is only available in 3D Live and 3D XML Player.
- Textured materials are not yet supported on dynamic tessellation.
- Including a 3D XML document in VPM/PSN using "as copy from" does not load the 3D XML content in Version 5.
- When inserting a 3D XML file within an existing CATProduct, if a conflict occurs at the level of CATProduct Part number name, the name representing the 3D XML file may be wrong (CATProductxxx.CATProduct).
- Hide/Show and graphic properties on root are not supported in 3D XML format.
- If a non-leaf node contains a geometrical representation, then its sub-assembly is not visualized.
- R17 SP5 V4 3D XML files cannot be read in prior releases or service pack levels.
When a 3D XML document has been opened, it can be saved into a .CATProduct or .3dxml file. Refer to Saving Documents In Other Formats for more information.
Some settings dedicated to 3D XML are also provided in the 3D XML tab to let you define options such as the export accuracy or the visualization format. - act
Lets you browse process libraries which contain a number of different classes or types of activities interactively defined by the user. For more information, refer to "Managing a Process Document with Process Libraries" in the DELMIA - DPM Process Planner User's Guide - asm
V4 Assembly Modeling document saved as an Assembly Design document i.e. CATProduct. For more information, refer to the Version 5 - Assembly Design User's Guide - bdf
Allegro specific format. For more information, refer to the Version 5 - Circuit Board Design User's Guide - brd
Mentor Graphics specific format - catalog
Catalog documents. For more information, refer to the Version 5 - Component Catalog Editor User's Guide - CATAnalysis
Analysis document. For more information, refer to the Version 5 - Generative Structural Analysis User's Guide - CATDrawing
Generative Drafting or Interactive Drafting document. For more information about the Generative Drafting and Interactive Drafting workbenches, refer to the Version 5 - Generative Drafting User's Guide and Version 5 - Interactive Drafting User's Guide - CATfct
Feature Dictionary and Business Knowledge Template files. Refer to Starting the Feature Dictionary Editor and to the Version 5 - Business Process Knowledge Template User's Guide - CATMaterial
Material library. For more information, refer to the Version 5 - Real Time Rendering User's Guide - CATPart
Part Design document. For more information about the Part Design workbench, refer to the Version 5 - Part Design User's Guide - CATProcess
Process document. For more information, see the Version 5 - Prismatic Machining User's Guide - CATProduct
Assembly Design document. For more information about the Assembly workbench, refer to the Version 5 - Assembly Design User's Guide - CATShape
- CATSystem
Functional system management file. For more information, refer to the Version 5 - Product Function Definition and Version 5 - Product Function Optimization User's Guides - cdd
CATIA-CADAM file - cgm
ANSI/ISO standardized platform-independent format used for the interchange of vector and bitmap data - dxf/dwg
Autocad DXF and DWG formats. Creates a CATDrawing document. For more information, refer to "Exporting a CATDrawing into a DXF/DWG File" in the Version 5 - Data Exchange Interface User's Guide - idf
Document generated by an IDF application. For more information, refer to the Version 5 - Circuit Board Design User's Guide - ig2
2D IGES file, saved as a CATDrawing document. For more information, refer to "Importing a 2D IGES File into a CATDrawing" in the Version 5 - Data Exchange Interface User's Guide - igs
IGES file saved as a Part Design document, i.e. a .CATPart document. For more information, refer to "2D IGES Interface" and the "3D IGES Interface" in the Version 5 - Data Exchange Interface User's Guide - jpg
Lets you browse JPEG files from within a session, without having to use another application - library
V4 library document storing objects such as details, symbols, NC mill and lathe tools and beam sections. For more information, refer to the Version 5 - V4 Integration User's Guide - model
V4 model document. For more information about the V4 Integration workbench, refer to the Version 5 - V4 Integration User's Guide - pdb
PDB files - picture
Lets you browse CATIA Version 4 picture files from within a Version 5 session - ps
Lets you browse PS (PostScript) and EPS (Encapsulated PostScript) documents. Before opening a .eps document, you need to rename it with the extension ".ps".
Note that to be able to modify a .ps document, you need to import it in the Drafting workbench using Tools > Import External Format: this converts the document to a Drafting object which can then be edited and saved as a .CATDrawing document - rgb
SGI format for pixel images - session
V4 session document containing several CATIA V4 models converted to a CATProduct document. For more information about the V4 Integration workbench, refer to the Version 5 - V4 Integration User's Guide - stbom
Imports a SmartBOM (Bill Of Material) Briefcase in Version 5. For more information, refer to "Export SmartBOM from Version 5" in the Version 5 - Product Structure User's Guide - step, STEP, stp and
STP
Creates a CATProduct document. For more information, refer to "Importing a STEP AP203 Document" in the Version 5 - Data Exchange Interfaces User's Guide - stl
Lets you browse stereolithography documents. For more information, refer to the Version 5 - STL Rapid Prototyping User's Guide and to "Exporting CATPart Data to an STL File" in the Version 5 - Data Exchange Interfaces User's Guide - svg
Lets you open documents in SVG (Scalable Vector Graphics) format. By default, .svg documents open in the DMU 2D Viewer workbench but you can import them as an image in a Drafting sheet via Insert > Picture, or as a Drafting entity via Tools > Import External Format. For more information on these commands, refer to the Version 5 - Generative Drafting User's Guide - tdg and TDG
STRIM/STYLER files - tif
Lets you browse TIFF files from within a Version 5 session, without having to use another application - wrl
Lets you browse VRML (Virtual Reality Modeling Language) files. Note that you cannot open these files on AIX platforms. -
If you are sure you do not intend to modify the document in any way, you may want to open the document in read-only mode. If so, select the Open as read-only check box.
- The Open as read-only option is intended for
preventing users from overwriting a document accidentally: when
this option is activated for a document, you can read this document
in your Version 5 session but you cannot save it unless you change
the document path (by selecting another folder or accessing another
document environment) or the document name (by entering another
name in the File name box).
However, keep in mind that this option does not supersede access right management functionalities provided by your operating system. - When opening a document pointing to other documents with the Open as read-only check box selected, the read-only mode only applies to the selected root document. The pointed documents are loaded in read-write mode and might be loaded independently from the root document.
- The Open as read-only option is intended for
preventing users from overwriting a document accidentally: when
this option is activated for a document, you can read this document
in your Version 5 session but you cannot save it unless you change
the document path (by selecting another folder or accessing another
document environment) or the document name (by entering another
name in the File name box).
-
Click Open.
In case an error occurs when opening a file (e.g. unknown document name, non-supported file format, corrupted file, etc.), an Incident Report window opens. It displays the error history and indicates for each error its type, object and description. This history is maintained throughout the whole session, the errors being classified by degree of severity.
| The list of document types you can open depends on the
configurations/products installed and for which you have a license.
Note: On UNIX workstations, the
File Selection dialog box lets you sort your files by
date or size. The following list contains all possible document types (in alphabetical order): Physical shape of the part. CATShape files can be exported to STEP or 3D IGES. For more information, refer to "Managing Shapes" in the Version 5 - Product Structure User's Guide |
Using the Insert > Existing Component... Command
This command is only available in DMU Navigator. Refer to "Setting
Up Your Session" and "Inserting
Components" in the Version 5 - DMU Navigator User's
Guide.
![]()
Using the Start > Documents Command on Windows
-
Before you open a session, click Start and select Documents.
-
Select the document you want to open.
A Version 5 session is opened and your document is displayed.
![]()
Using the Windows Explorer or My Computer (on Windows) or the File Manager (UNIX)
-
Before you open a session, click My Computer or run the Windows Explorer and find the location of the document you wish to open.
-
Double-click the document icon.
A Version 5 session is opened and your document is displayed.
On UNIX, you can use the File Manager.
![]()
Dragging and Dropping a Document Icon
This task shows you how to open an existing document via a document icon when a Version 5 session is already running.
-
If a Version 5 session is already open, drag and drop the icon in your Version 5 application window.
![]()
Using the Open in New Window Contextual Command
-
If a document is already open in a Version 5 session, select the item you wish to open from the specification tree.
-
Right-click then select xxx object > Open in New Window.
The document associated to the selected item is opened in a new window.
More about the Open in New Window command
- In CATIA V5, each window is associated to a document. As far as volatile documents are concerned, they cannot be opened using Open in New Window (an error message is issued). For instance, you cannot open in a new CATIA V5 window a Product Root Class created in ENOVIA V5 because a "PRC" is an ENOVIA V5 concept which has no equivalent in CATIA V5
- If you modify a document open in a new window then decide not to save
the modification when closing the new window, this does not imply that
the modification will not appear in the parent window: it only means that
the document will not be saved at the end of the session.
The reason is that the modification you made has been loaded in memory. Therefore, after closing the new window, the only way to restore the document in the parent window is to use the Undo command.
![]()
Using the Open the Pointed Document Contextual Command
-
If a document is already open in a Version 5 session, select the item pointing to a
referenced document from the specification tree.
This command is available for geometrical external references and external parameters only.
For instance, you can use this command when selecting a geometry pasted "As Result With Link" in a CATPart document different from the one in which it has been copied (the geometry is identified by the following symbol: ).
). -
Right-click then select xxx object > Open the Pointed Document.
The document pointed to by the selected item is opened in a new window.
![]()