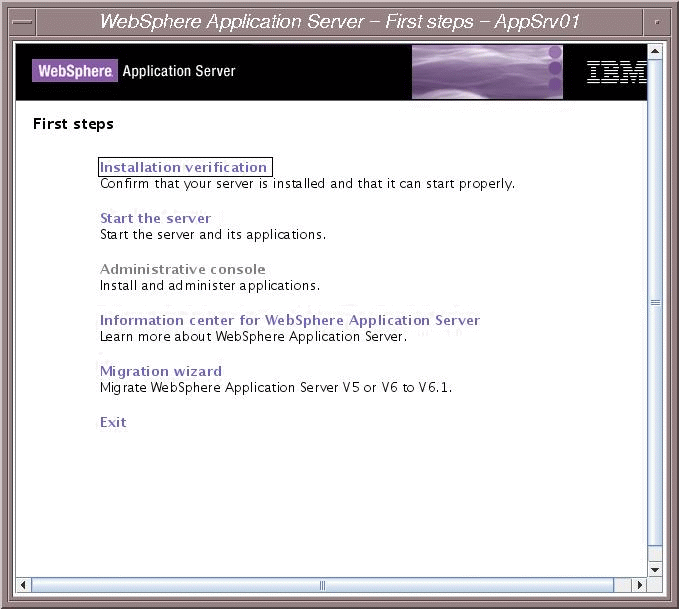- the IBM HTTP Server
- the LDAP Directory server
- the WebSphere Application Server and the Integrated Solutions Console.
Note: the home directory for the WebSphere Application Server illustrated in this scenario is:
/home/data/WebSphere61
This is not the default installation path.
Starting the IBM HTTP Server
On Windows
-
Log on as administrator.
-
Select the command Start->Control Panel ->Administration Tools ->Services.
-
Select IBM HTTP Server, right-click and select Start in the contextual menu (or Stop to stop the server).
On UNIX
-
Log on as root and open a shell window.
-
Go to the IBM HTTP Server installation directory, for example:
/home/data/IBMHTTPServer/bin
-
Enter the command:
./apachectl start
./apachectl stop
to start or stop the server.
Starting the IBM Tivoli Directory Server 6.0
After installing and configuring the IBM Tivoli Directory Server 6.0, you then have to:
- start the directory server instance
- start the application server to use the Web Administration Tool (if you installed WAS Express).
- start the Web Administration Tool.
For full details, refer to Installing and Configuring IBM Tivoli Directory Server 6.0.
Starting the WebSphere Application Server
Note that the LDAP directory server must be started before you can start the Web Application Server.
On Windows
-
Launch the WebSphere Application Server.
-
Launch the Integrated Solutions Console.
-
In the Integrated Solutions Console, select Servers->Application Servers->server1, right-click and select Start in the contextual menu.
On UNIX
-
Log on as root and open a shell window.
-
Go to the WebSphere Application Server installation directory, for example:
/home/data/WebSphere61/AppServer/bin -
If necessary, export the display as follows:
DISPLAY=server_machine_name:0.0
export DISPLAY -
Enter the command:
./startServer.sh server_name
If your WAS is secured, stop it like this:
./stopServer.sh server_name -username username -password passwordwhere
usernameandpasswordare the username and password used to start WAS.Note: if the WebSphere Application Server cannot be stopped and a message like this is displayed:
The server "server1" cannot be reached. It appears to be stopped.run the following commands to kill the WAS process:
ps -ef | grep java
kill -9 javaprocesswhere
javaprocessis the name of the appropriate WAS server process.
You must then wait until the server is started, which will be indicated by a message "Open for e-business".
Stopping the WebSphere Application Server
On Windows
-
Launch the WebSphere Application Server.
-
Launch the Integrated Solutions Console.
-
In the Integrated Solutions Console, select Servers->Application Servers->server1, right-click and select Stop in the contextual menu.
On UNIX
-
Log on as root and open a shell window.
-
Go to the WebSphere Application Server installation directory, for example:
/home/data/WebSphere6/AppServer/bin -
If necessary, export the display as follows:
DISPLAY=server_machine_name:0.0
export DISPLAY -
Enter the command:
./stopServer.sh server_nameIf your WAS is secured, stop it like this:
./stopServer.sh server_name -username username -password password
usernameandpasswordare the username and password used to start WAS.
Note: if the WebSphere Application Server cannot be stopped and a message like this is displayed:
The server "server1" cannot be reached. It appears to be stopped.
run the following commands to kill the WAS process:
ps -ef | grep java
kill -9 java process
where java process is the name of the appropriate WAS
server process.
Monitoring Server Status
The command:
./serverStatus.sh -all
allows you to monitor the status of WAS servers.
Alternatively, if you are using WebSphere Application Server for the first time, you can also use the application First Steps for performing simple WAS tasks such as starting and stopping servers, starting the administrative console, etc.
To run this application on UNIX, for example:
- Go to the directory:
/home/data/WebSphere61/AppServer/profiles/AppSrv01/firststeps
- Run the command:
./firststeps.sh
Starting the WebSphere Administrative Console
Once the WebSphere Application Server is up and running, you can start
the WebSphere Administrative Console. To do so, open a
web browser and enter the following URL:
http://WAS_hostname:9060/admin/
where "WAS_hostname" is the name of the WAS server, and "9043" is the
default port, for example:
http://loug3dsy.dsy.ds:9060/admin/
where "dsy.ds" is an example of a domain name.
![]()